Our TV Picture Quality Tests
Upscaling: Sharpness Processing
A TV's upscaling and sharpness processing are determining factors in how good an image of a given resolution looks on screen. This is especially important if you're watching low-resolution content from a physical player that doesn't have its own upscaling feature, like a cable box or an older DVD player. Good upscaling will accurately scale lower resolutions to the higher-resolution pixel count of the screen, maintaining fine details and delivering a sharp, clear image, with no noticeable defects. Poor upscaling and sharpness processing will do a bad job of translating this detail, rendering the image blurry or overly sharp.
Test results
When It Matters
Upscaling is an important factor in image quality whenever you watch content with a lower resolution than the native resolution of your TV. For example, if you're watching DVDs, cable TV channels, or even Blu-ray movies on a 4k TV, then your TV needs to scale the image to make it fit the full area of your screen. If your TV didn't do this, then you'd be left with significant black areas of the screen and a smaller image in the center. As there is less detail in this lower-resolution image, lines can appear jagged and details blurry. Sharpness and other processing can be applied to create a more pleasant image. The more powerful a TV's processing is, the better of a job it can do when displaying lower-resolution content, and the more natural the image will look. In some cases, your TV has to do a considerable amount of work to upscale the image. If you're watching a DVD on a 4k TV without scaling, the DVD would fill up only 7% of your screen!
It’s worth noting that most people aren’t very bothered if a TV has poorer upscaling, and that is because quality mostly relies on the level of detail contained within the media itself; for example, no TV can make 480p video look as good as native 4k content. While it is best to get a TV that does a good job of upscaling if you plan on watching lots of lower-resolution content, it’s not the end of the world if you get a model that isn’t quite as good – the difference won’t be that stark. It’s also worth noting that a lot of modern devices, like most Blu-ray players, have their own upscaling features built-in. This means that even if you're watching DVDs, if your player upscales the image to 1080p or 4k then the image will look good even on a TV with poor upscaling and sharpness processing.
Our Tests
The goal of our test is to answer a simple question, "Is this TV good at upscaling". This might seem like a simple question, but upscaling is a fairly complicated process. This is a bit of a generalization, as upscaling is handled by dedicated hardware that's designed to be extremely fast, but the first step in the upscaling process is for a TV first to scale the image to match the final desired resolution. There are many different ways to do this, but this isn't really the focus of our upscaling tests.
Once a TV has scaled the signal to match the TV's native resolution, various processing filters are then applied. Again, this is an oversimplification, as these processes are extremely quick and happen nearly simultaneously. These different methods of upscaling processing have many different marketing names, but some of the most common processing aspects are sharpening, noise reduction, and antialiasing. For now, our test focuses on the sharpness aspect of upscaling, but if you want us to test the other aspects as well, let us know in the discussions below.
Upscaling: Sharpness Processing
Our Upscaling: sharpness processing test determines how well a TV can upscale content with a lower resolution than the native resolution of the panel.
Upscaling mainly consists of two parts: the TV first has to scale the image to match the native resolution of the panel. For example, if a 4k TV is displaying a 1080p source, then it needs to increase the total resolution of the image by a factor of four. Once the TV has scaled the image, the TV's image processor goes over the image and applies extra filters, like noise reduction, antialiasing, and sharpness processing, to improve the image. The focus of this test is on the latter of those: the sharpness processing, as it's one of the most immediately noticeable aspects of picture quality.
Our test uses a 480p video with a non-square (anamorphic) pixel aspect ratio. Even though we're using a 480p signal, the results of this test are valid for any low-resolution or low-bitrate source, like DVDs or cable TV channels. As the quality of the signal increases, the sharpness processing of the TV is less important, though, as the TV doesn't have to work as hard to produce a nice image. Even going up to 1080p can make a huge difference, as most modern TVs do very little processing on 1080p signals like Blu-rays, so issues that are exposed with a 480p signal aren't as obvious.
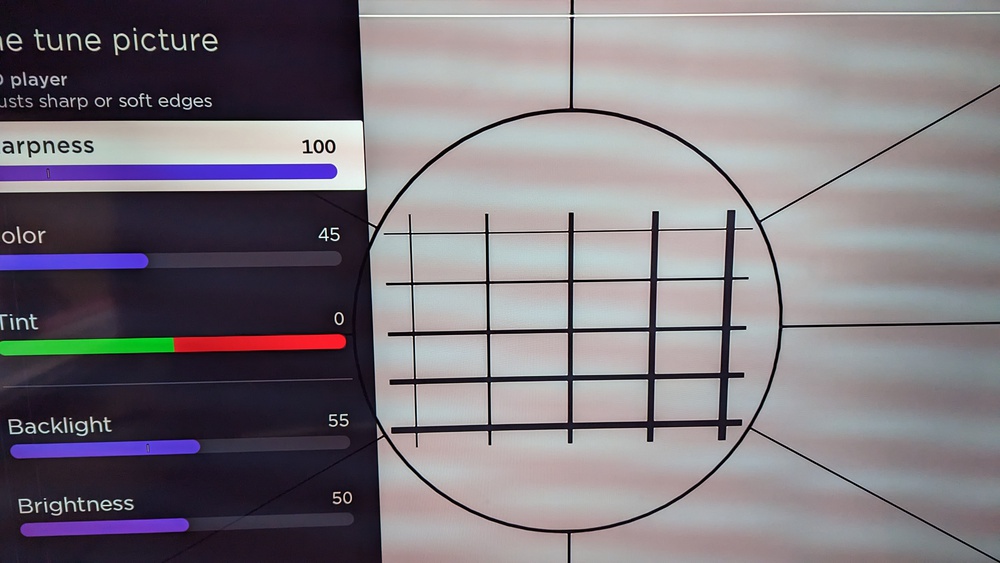 The sharpness test pattern used to determine the optimal sharpness setting on each TV.
The sharpness test pattern used to determine the optimal sharpness setting on each TV.The first step in our upscaling test is to determine the ideal sharpness setting for each TV. We use a sharpness test image from the Spears and Munsil HD Benchmark 2nd Edition Bonus DVD and adjust the sharpness setting on the TV to find the maximum setting that introduces the least amount of artifacts or errors in the image. This ensures that straight lines remain straight and text is easy to read. We start by setting the sharpness setting to its maximum, introducing artifacts like digital noise and white padding around lines. We then lower the sharpness setting until those issues are no longer noticeable at a comfortable viewing distance.
Once we've determined the optimal sharpness setting for the TV, our next step is to evaluate the sharpness processing of the TV with our test video clip. We connect the TV to a PC and set the computer to send a 720x480 resolution with the output color format set to YCbCr, with 4:2:0 chroma subsampling, as this is the color format used by most DVD and low-resolution sources. We use MPC-HC to play our upscaling video on the TV in a loop and take multiple pictures.
The score is subjectively assigned based on the sharpness of the image and the quality of the upscaling. There are a few different points of comparison in the test clip that make it easy to see the differences in a TV's upscaling. The roof shingles should be clearly visible on a TV with good upscaling, whereas low-quality upscaling causes the shingles to blend together. Next, there's some text throughout the scene, including the names of the boats. Again, on a TV with good upscaling, the names should be easy to read. Finally, there's an overlay that closely mimics how well a TV can upscale hardcoded subtitles. Since each line is progressively smaller, it's easy to see where a TV starts to struggle so we can objectively score their performance. Most TVs begin to struggle at around the third line, where the "T" starts to be difficult to read and the "I" and "N" combine.
 Sony X90K - Fantastic 480p upscaling.
Sony X90K - Fantastic 480p upscaling. TCL 6 Series/R646 2021 QLED - Bad 480p upscaling.
TCL 6 Series/R646 2021 QLED - Bad 480p upscaling.It’s important to note that because the quality of 480p is so low, even top performers on this test won't produce an amazing picture. Above, compare a TV that delivers fantastic upscaling (center) with one that produces a softer image and isn’t as good (right). You can see some detail is lost in the softer picture, but also that neither looks great. Fine details on the TCL are hard to see, and text, especially the RTINGS text in the bottom-right of the image, isn't well defined, and edges appear soft.
Additional Information
Sharpness
On TVs, the ‘Sharpness’ setting changes the number of high frequencies in the video. High frequencies manifest as sudden changes in the picture; for example, the edge of an object against a background. A higher number of high frequencies in the video exaggerates the distinction between objects and increases the contrast along edges. You can see below that this means the darkness of the line around objects is deepened, and the space beside those lines is lightened.
Increasing sharpness may appear to add definition, but it normally reduces detail, as the details that were originally along edges are overwritten. It can also make noise in the signal worse. Because of this, added sharpness is usually undesirable. However, when a TV is upscaling low resolutions like 480p and 720p too softly, increasing sharpness can help to clarify the blurry picture; the tradeoff of losing a little bit of detail might be worth it. For that reason, it’s common for upscaling to automatically introduce extra sharpening to low resolutions, and it’s also common for people to increase sharpness manually.
How To Get The Best Results
Ideally, if you care about the image quality you should choose high-resolution, high-quality sources, like UHD Blu-ray or even regular Blu-Ray. If you have a large collection of movies or TV shows on DVD, though, make sure you get a TV that does a good job with the upscaling: sharpness processing test.
Unfortunately, most TVs don't allow you to adjust the upscaling performance of the TV, but you can adjust some of the processing features, like sharpness. When watching DVDs or other low-resolution content, if you find the picture looks too soft, try making a very small increase to sharpness. Do this until you get a little more definition, but stop before adding harsh lines or big halos to objects.
With low-quality media that exhibits lots of noise, it can also be a good idea to enable noise removal features. Try these features out and leave them enabled if you like the effect, and disable them if you find the picture becomes too blurry or you notice a loss of fine details.
Related Tests
- Low-Quality Content Smoothing: Whereas sharpness and upscaling look at a TV's ability to scale a lower-resolution image and display it cleanly, smoothing looks at how well a TV can process that image to smooth out rough areas of the content and reduce banding and macro-blocking caused by a low-bitrate signal. Whereas upscaling is mainly important for low-resolution content, smoothing is mainly important for low-bitrate content. Although many people believe that streaming services are generally high-quality, they usually aren't. Even if you have the highest tier available with your streaming platform, and even if it's still sending a 4k signal, almost all streaming services use compression algorithms to reduce the amount of bandwidth used, as bandwidth is expensive. This results in noticeable compression artifacts, such as black blocks in near-black scenes.
- Supported Resolutions: It's important to know how well a TV can upscale lower-resolution signals, but if you're planning on connecting legacy devices to your TV, it's also important to know which formats are supported. Learn more about our supported resolutions test.
Conclusion
Upscaling is a feature TVs use to make lower resolutions fit their screen. Good upscaling preserves detail in an image, making the picture look properly crisp, not blurry or overly sharp. For that reason, you should make sure you get a model that's able to upscale lower resolution signals well, and that can process the sharpness of the image properly, with no artifacts from over sharpening.
If you find a given resolution upscales blurrily on your TV, you can increase the sharpness a little to add the definition you’re looking for. If you notice there's lots of random noise in the picture, you can enable noise reduction features to help get rid of that. With good resolution support (or the right adjustments), you’ll be able to enjoy lower resolutions that look as crisp as they can.



