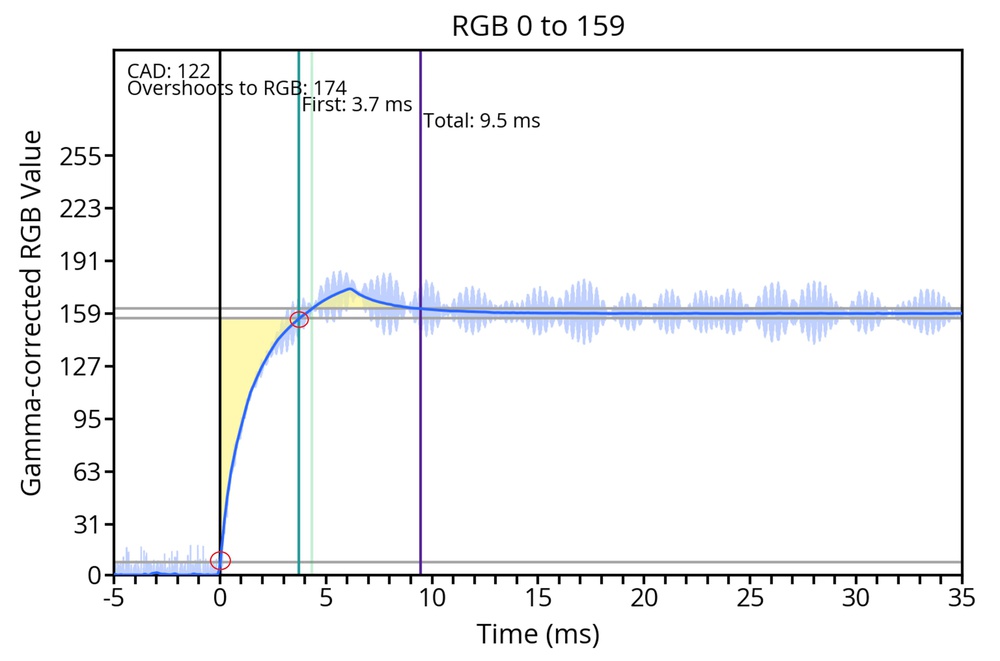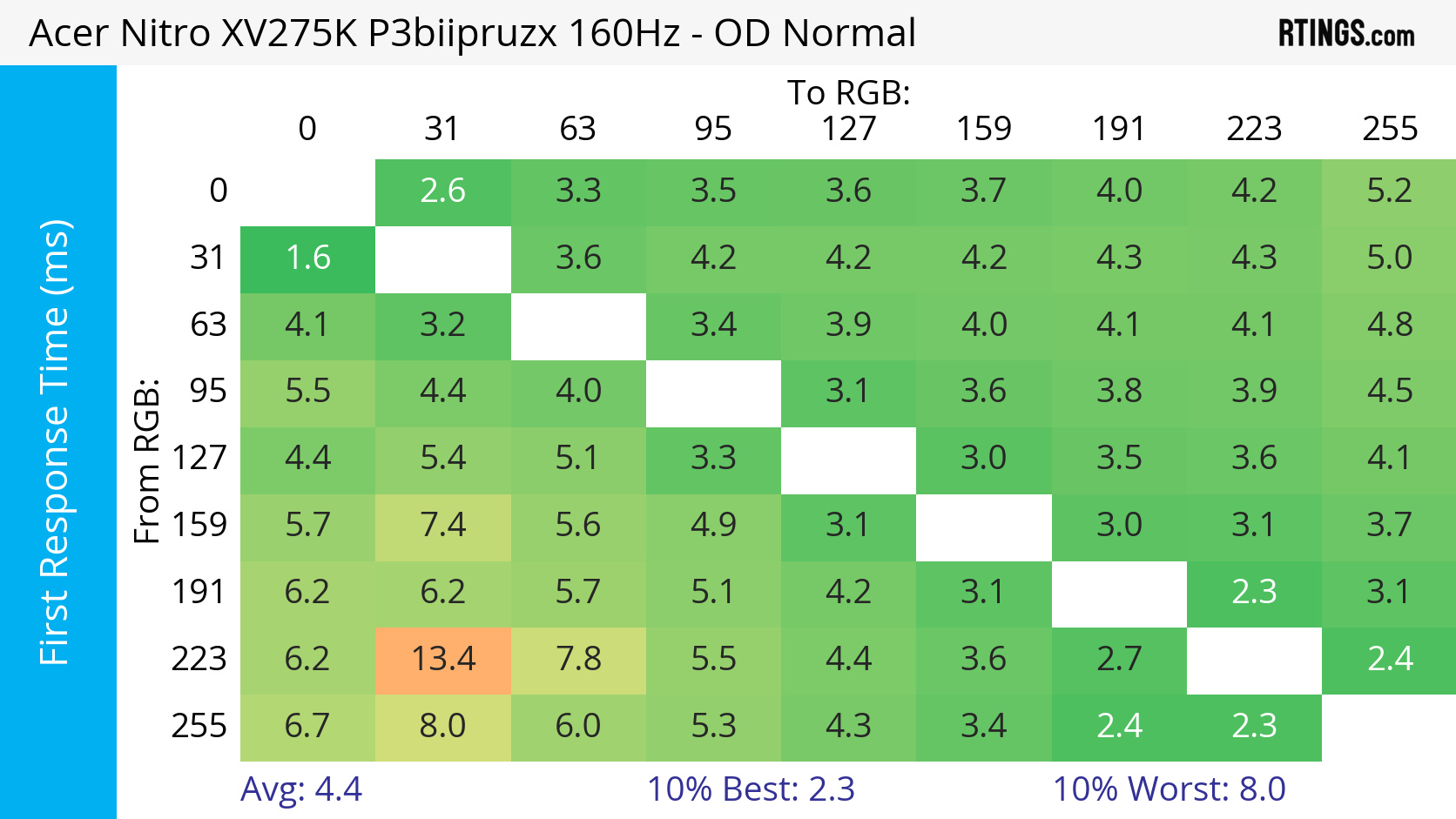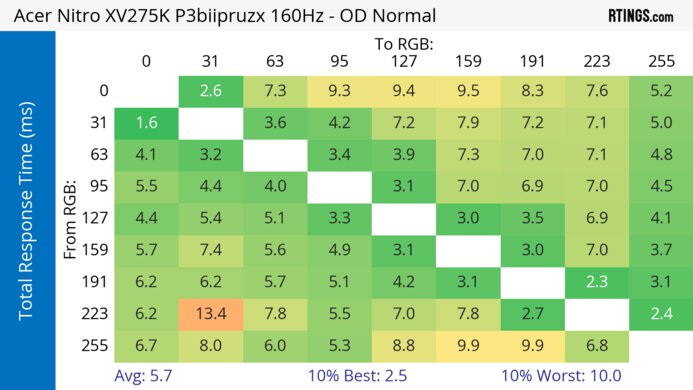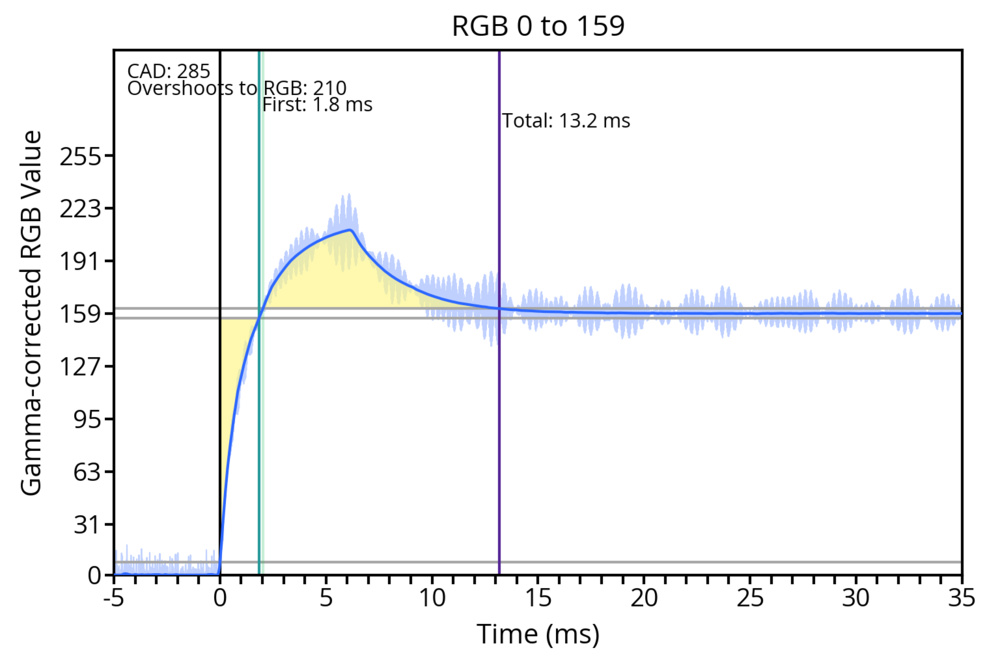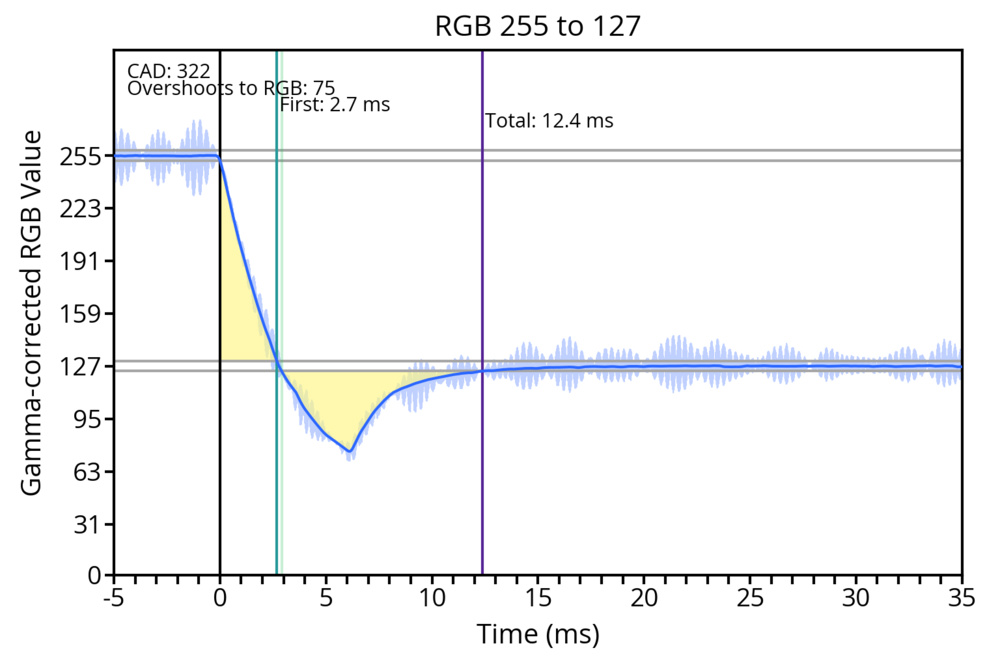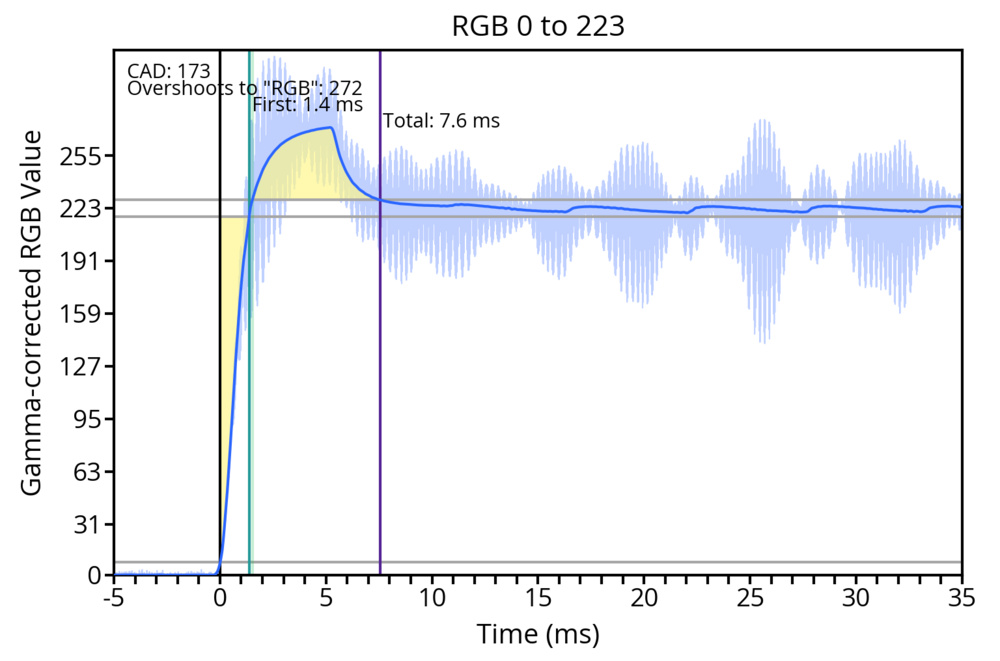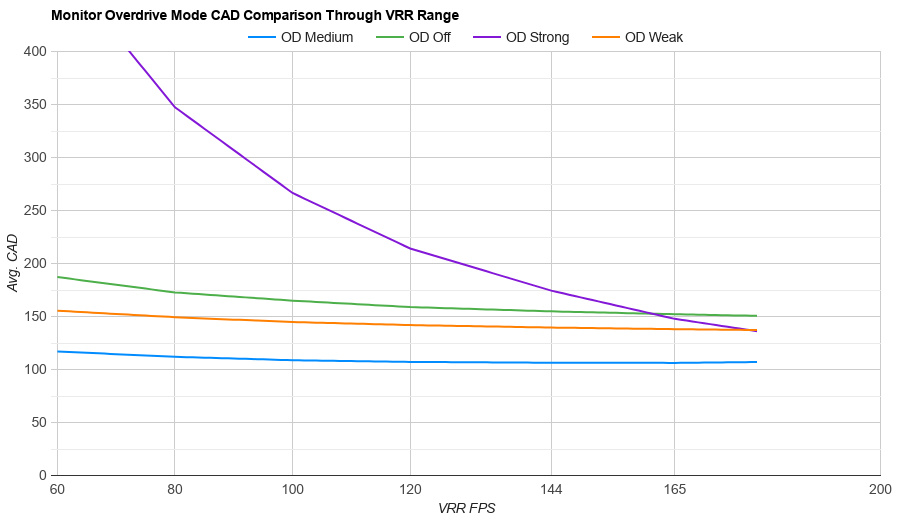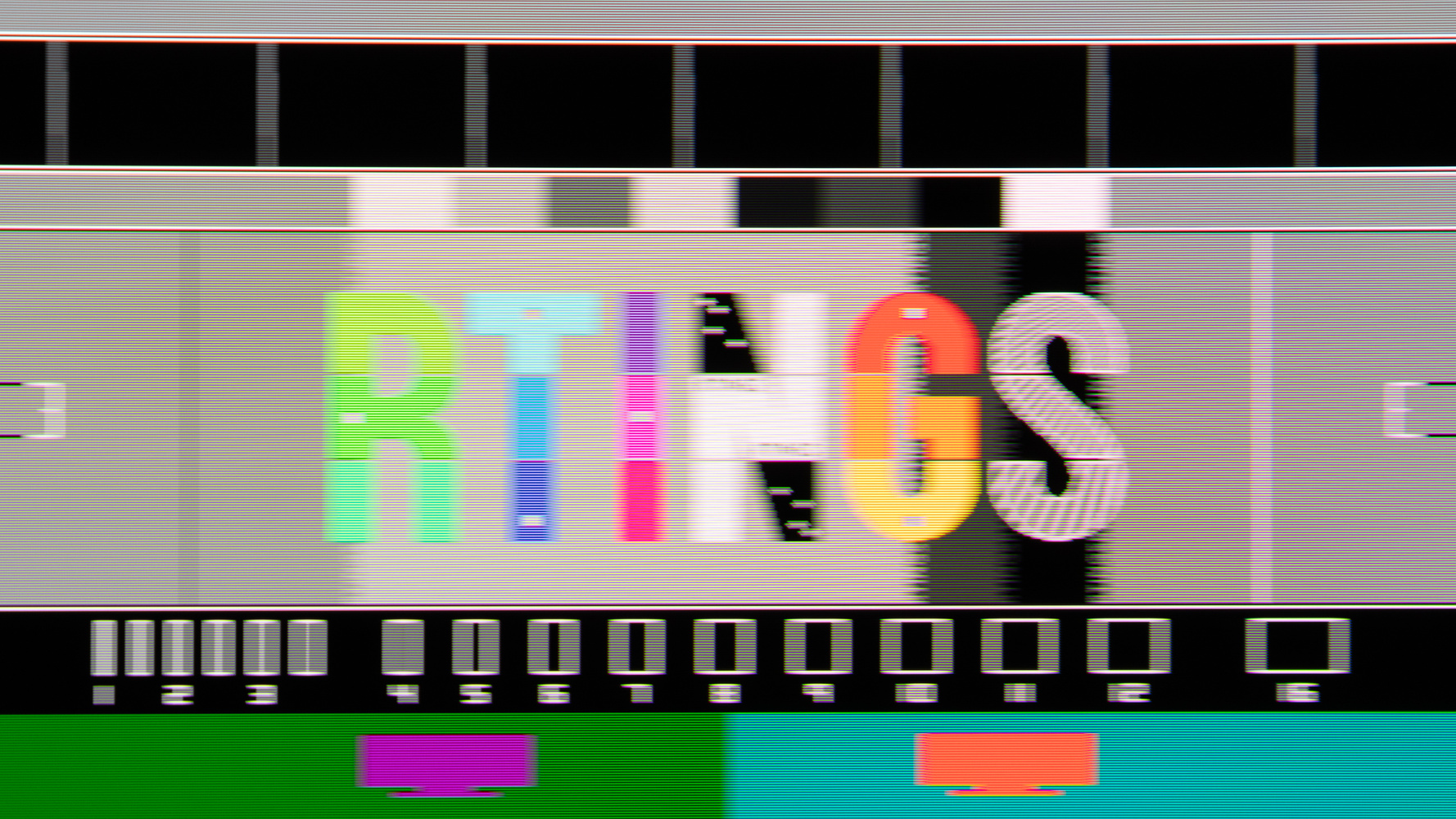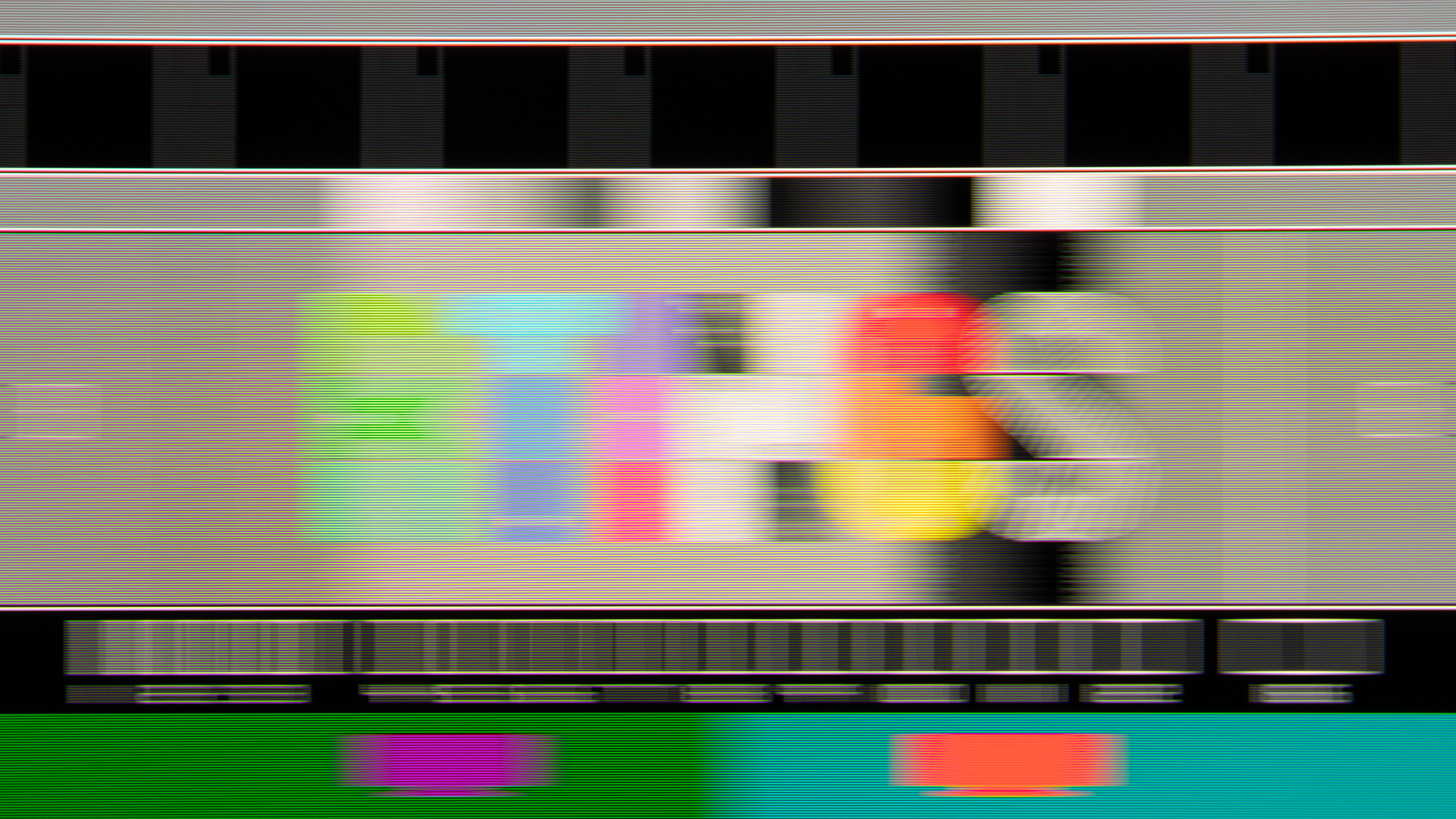Our Monitor Motion Tests
Cumulative Absolute Deviation (CAD)
- 0.6% Avg. CAD
- 0.1% Best 10% CAD
- 0.2% Worst 10% CAD
Cumulative Absolute Deviation (CAD) is a way to measure how much motion blur there is on a monitor, which greatly impacts your gaming experience. The last thing you want when playing fast-paced games with a lot of quick movement is a blurry mess where you lose details and can't even make out objects. To avoid this, it's important to get a monitor with a fast response time so that fast-moving objects are sharp and you don't lose out compared to the competition while gaming.
There are a few ways to objectively measure response time and overshoot on a monitor, and CAD is a measurement of how close a fast-moving object appearing on screen is to its ideal appearance. Essentially, it tells us how much blur there is. However, CAD isn't one simple measurement and requires us to also measure the response time and overshoot of a monitor.
Test results
When It Matters
How well a monitor handles motion is important anytime you have fast-moving objects on the screen. This can be anything from watching content to battling against your friends in the latest FPS game. Although different factors cause motion handling in general, a monitor with a slow response time results in a distracting blurry mess. There are even times when it might seem that a rapidly moving object disappears completely from the screen, like if you're moving a mouse cursor really fast. If you have fewer fast-moving objects, like if there are static elements while you're working on documents or watching a sitcom, the response time is less important to you. That said, even scrolling fast through a document or watching action movies can lead to distracting blur if the monitor has a slow response time.
One of the main measurements of motion handling is a monitor's response time, which defines how fast each pixel on your monitor transitions colors. For example, if you're playing a game with a red object moving against a black background, the response time tells us how fast the black pixels are transitioning into red and, inversely, how fast the red pixels go back to black. If a monitor is struggling to change colors in time, all you'll see is a blurry mess, and in cases with such a slow response time, pixels might not even fully transition to red before they have to change back to black, so you aren't even seeing the image as intended.
The response time isn't the only factor to consider when it comes to motion handling, but it's the most basic measurement that leads to other measurements, like CAD. While it's easy to get caught up in these numbers and details, having a monitor with a faster response time than one with a slow response time is an advantage for gaming.
How We Measure
We measure CAD on each monitor at its max refresh rate, at 120Hz, and at 60Hz with various overdrive settings that it may have, and if possible, with variable refresh rate (VRR) enabled. We achieve this using our specialized tool after a gamma-correction, and we have a program that generates charts and measures response time and overshoot, and ultimately CAD.
Response Time Tool
We designed our own specialized tool to measure the response time. It reads light output from a monitor with a photodiode, and the microcontroller reads the voltage from the photodiode and converts it to a 16-bit integer (0-65,535). This allows for a wider range of measurements than our previous response time tool, which measures up to 10-bit, so this new tool is more precise.
The photodiode is separate from the microcontroller, as seen in the image on the right. The testers attach the photodiode to the screen while the microcontroller connects to our test PC via USB. We tend to place the photodiode on the right side of the screen, but we expect performance to be the same even with the sensor in another location.
Gamma Correction
The main objective of the response time tool is to measure light voltage, and while measuring the voltage is great, it isn't the most accurate way of measuring the response time, and there are two main reasons for this. First, every monitor will have a different light output for different colors. For example, an OLED will have a light output of 0 when displaying pure black, while an IPS or VA monitor will have a light output greater than 0 for black, even though they're trying to display the same color. Another important thing to consider is that measuring light output doesn't match the human perception of brightness, as we can tell differences between dark colors a lot easier than bright ones.
A solution to this problem is calibrating the tool to the monitor's gamma, otherwise called gamma correction. We do this by displaying every gray level, from RGB 0 (pure black) all the way up to RGB 255 (pure white), and measuring the sensor's output voltage for each RGB step. With this, our computer program can correlate light output to its matching RGB value for any brightness—so, for example, if our sensor reads 690 mV (or 13,397 in 16-bit), it uses the monitor's measured gamma curve to match that to RGB 127, which is RGB (127, 127, 127) on the color wheel.
Instead of measuring light output from a value of 0 to 65,535, we're measuring colors within a range of RGB 0 to 255. This also is more representative of what our eyes see because the light output voltage scale is non-linear, and the difference between 100 and 200 is a lot more noticeable than the difference between 15,000 and 15,100. On the other hand, gamma is perceptually uniform, so the difference between 5 RGB is the same at any point in the scale.
What We Measure
So, what exactly are we measuring with this new tool? The color gray, that's it. Well, it's more complex than just that. We use nine different levels of gray, from RGB 0 (pure black) to RGB 255 (pure white), and measure all possible transitions between them. So that means RGB 0 to RGB 31, RGB 0 to RGB 63, RGB 0 and RGB 95, and so on, and the same transitions are repeated the other way around. We do this to see how the monitor transitions from dark colors to lighter ones and from light objects to dark, which aims to represent all the different transitions you'll see on screen. In total, there are 72 transitions that we measure, and the response time tool measures the response time and overshoot of each of these transitions.
While you may think that measuring only gray isn't representative of colorful content, the response time is the same even with various colors. This is because any of the gray colors uses all three red, green, and blue subpixels equally—for example, RGB 191 is actually just RGB color (191, 191, 191). This means that whenever we measure a gray-to-gray transition, each of the three subpixels is also changing.
| RGB 0 | RGB 31 | RGB 63 | RGB 95 | RGB 127 | RGB 159 | RGB 191 | RGB 223 | RGB 255 |
|---|---|---|---|---|---|---|---|---|
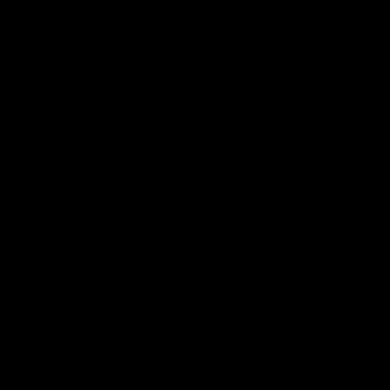 |
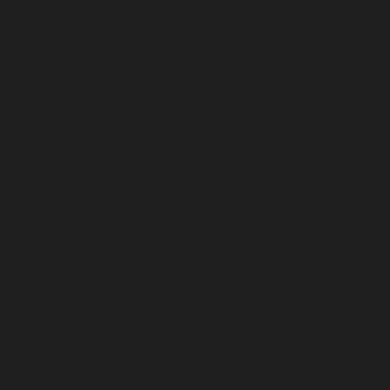 |
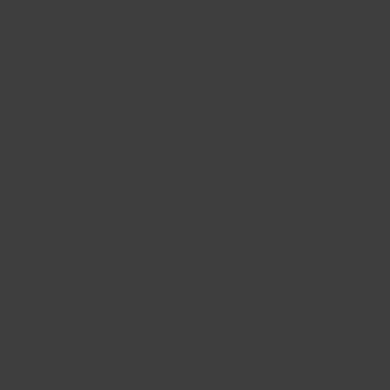 |
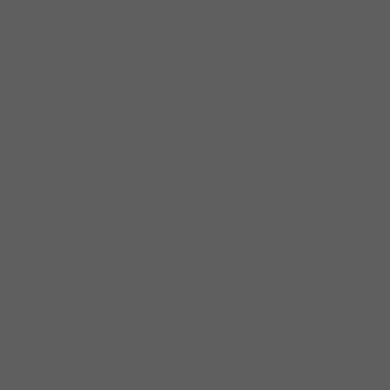 |
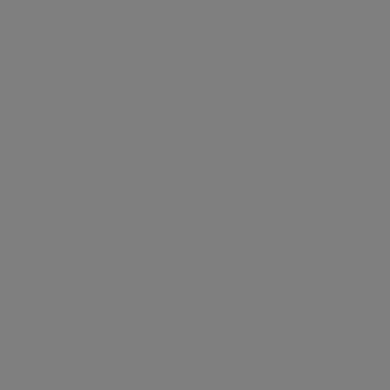 |
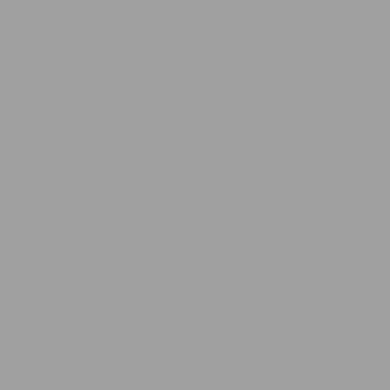 |
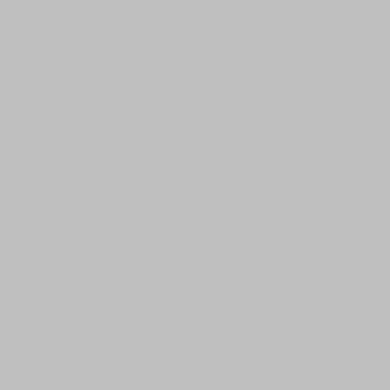 |
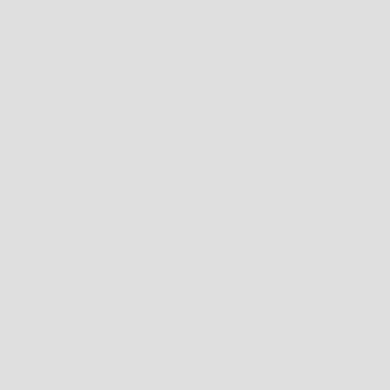 |
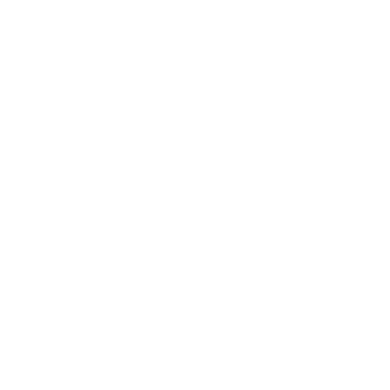 |
Our Tests
When testing a monitor, we first warm it up by playing a video for 30 minutes; then, we enable VRR. We also use various overdrive settings that a monitor may have, but if a monitor locks out the overdrive settings with VRR enabled, we turn VRR off. We measure the response time at the monitor's max refresh rate, 120Hz, and 60Hz. We also repeat the same testing methods for each refresh rate with all of the available overdrive settings. This means there are a lot of unique measurements for each monitor, which helps create the necessary data to help you make a buying decision.
We measure the response time after calibration and disable local dimming if the monitor has it. Before calculating CAD, we first measure the first response time, total response time, and overshoot, and they're each plotted into heatmaps to show you how well the monitor performs.
First Response Time
The first response time is the time it takes to get from its initial RGB value to when it initially reaches its target, excluding any overshoot. So in the example below from the Acer Nitro XV275K P3biipruzx, you can see both the raw (light blue) and smoothed (dark blue) response time data as it takes 3.7 ms to go from RGB 0 to 159, which are highlighted with the red circles in the chart, and the green vertical line also marks the first response time. We actually have a threshold of plus/minus 3 RGB, so in this case, this is the time it takes to get to 156 RGB. We list the first response time for each transition in the heatmap (on the right) so you can visually see which transitions are better than others.
The first response time is similar to the rise/fall time that we used to measure on previous test benches, as it tells us how fast a monitor will reach its color target without counting for overshoot. However, the first response time is more comparable across different transitions because the rise/fall time uses data from 10% into the transition until 90% of the transition, resulting in different tolerances for various gray-to-gray transitions. For example, 10-90% of RGB 0 to 255 is RGB 26 to 230, but RGB 95 to 159 has a 10-90% transition of RGB 104 to 143, so the tolerances are smaller. With this first response time measurement, we can use the same 3 RGB tolerance on every transition. On top of that, monitors that don't have any overshoot have the same first response time as total response time, so you can know immediately by looking at the two response times if there's any overshoot.
Reading the heatmap is straightforward and fairly easy to understand. The left column represents the initial point, and the top row is the RGB target. So, if you want to know the first response time for RGB 63 to 159, you just need to go to the row with 63 and find the time when it reaches the 159 column (4.0 ms).
We list an average of all the first response time measurements for each refresh rate. We also list the 'Worst 10% First Response Time,' which is the average of the worst 10% of transitions.
Total Response Time
As the name suggests, the total response time is the total time it takes for the monitor to reach its target color and stay there. Using the same example from above, you can see the total response time for the Acer in the chart, as it stabilizes itself after overshooting. It mainly has overshoot in transitions that start at 0 and get brighter, which is why the total response time is different from the first response time in those cases. However, many of the transitions have the same total response time as the first response time, meaning there isn't any of this overshoot. Reading the heatmap is the same as the first response time heatmap.
The final total response time is given as an average of all measurements. We also list the 'Worst 10% Total Response Time,' which is the average of the worst 10% of transitions.
Overshoot
Until now, we've talked about overshoot and its effect on total response time, but we haven't discussed what it is. Overshoot is when the monitor transitions past its color target, even for a few milliseconds, before settling back down to its final target. Large amounts of overshoot are distracting and negatively impact the appearance of motion.
Overshoot can happen both when the monitor goes from a dark color to a lighter one (left chart) and when the monitor transitions from light to dark (right chart). The effects on the image are slightly different, though, as bright overshoot results in a white blur trail behind fast-moving objects, which is also known as inverse ghosting. On the other hand, dark overshoot tends to result in noticeable blur on the front edge of a fast-moving object. You can see an example of overshoot here.
Unlike our previous test benches, overshoot is no longer measured as a percentage but rather an absolute value of RGB, which is more representative of what we see. This means overshoot is the max RGB value it goes past its target. In the example below on the left, the max RGB value in the 0 to 159 transition is 210, meaning it overshoots by 51 RGB. Using absolute values is better than percentages because it evaluates all transitions equally. If a monitor overshoots the 0 to 31 transition up to 41, you know it's the same overshoot as if it were to go up to 137 in the 0 to 127 transition—meaning it overshoots by 10 RGB in each case. If those were percentages, it would be 32.3% for the 0 to 31 transition and 7.9% for the 0 to 127 transition, and the 0 to 31 overshoot would seem a lot worse.
The final RGB overshoot is an average overshoot of all transitions. We also list the 'Worst 10% RGB Overshoot,' which is the average of the worst 10% of transitions.
Cumulative Absolute Deviation (CAD)
- 0.6% Avg. CAD
- 0.1% Best 10% CAD
- 0.2% Worst 10% CAD
Cumulative Absolute Deviation (CAD) is a single value encompassing total response time and overshoot for each measured transition. In simple terms, it defines how much a pixel color is away from an ideal state and, in turn, how much motion blur there is. In an ideal transition, the pixels change colors instantly, which is almost what happens with OLEDs. However, that isn't the case with LED-backlit monitors, as pixels take time to transition.
CAD is a measurement of the area in the response time charts between the pixel's state at a specific time and its ideal value. The area is measured by adding up the deviation at many different points, and as a visual representation, this is the yellow area highlighted in the chart below. There's no actual unit associated with it, but this number is at least comparable between each monitor we've tested—the higher the CAD, the worse the motion is.
The response time charts below show what it looks like for an OLED (on the left) and an LED-backlit monitor (on the right). As OLEDs have a near-instant response time, CAD is nearly perfect, although it's impossible to have a CAD of 0. You can see a better example of what CAD looks like with the chart on the right. Because of the 3 RGB tolerance we have, which is represented by the gray horizontal lines, CAD is measured up to those lines, and anything in between is acceptable and not considered deviation.
CAD is measured at each refresh rate that we test for. We also include measurements for:
- Average CAD: This is the average CAD of all measured transitions.
- Best 10% CAD: Average CAD of 10% of the best transitions.
- Worst 10% CAD: Average CAD of 10% of the worst transitions.
Although it's easy to get caught up in all the data between first response time, total response time, and overshoot, CAD is one single number that helps define how much motion blur there is. If you're interested in more data, you can also use the drop-down menu in the review to see the individual charts for all 72 transitions, with each overdrive setting for every refresh rate.
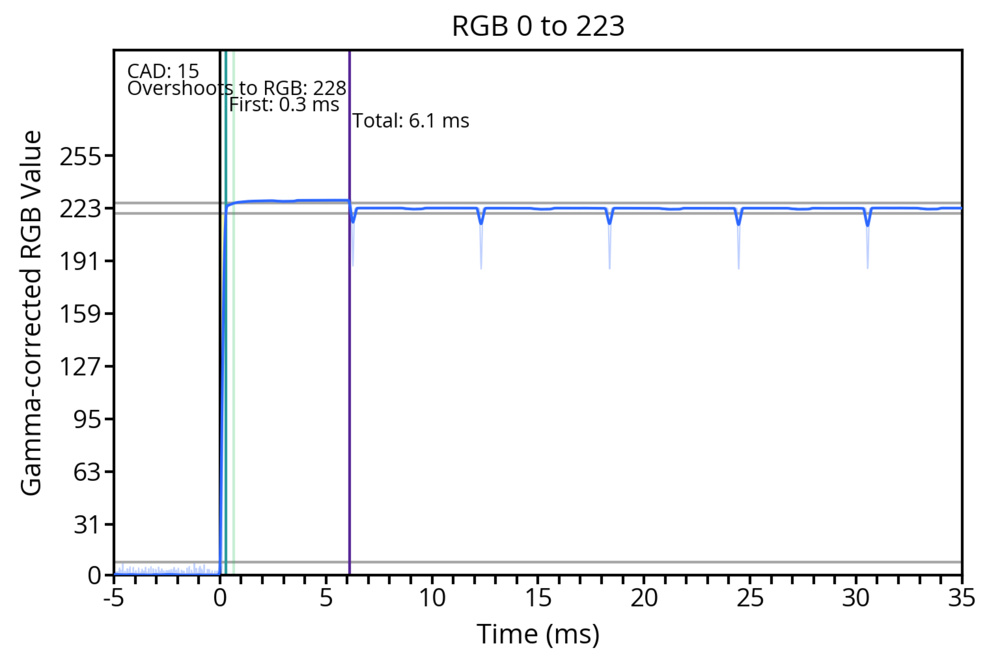 CAD - Dell Alienware AW3423DWF
CAD - Dell Alienware AW3423DWFRecommended Overdrive Setting
As we test CAD with the various overdrive settings that a monitor may have, we also have data for what the best overdrive setting is. For each refresh rate we test, we list the overdrive setting with the best CAD, which is our recommended setting. It's meant for people who are going to play games with a fixed refresh rate, like if you're playing 60Hz games from consoles. Some monitors don't even have any overdrive settings with VRR enabled, which is why this recommended setting is better for playing at a fixed rate. As we also verify which setting is the best at each refresh rate, it's possible that the recommended setting is different for each refresh rate.
It's also important to remember that these are just recommended settings. If you prefer one setting over our recommended one, definitely choose the setting you prefer.
VRR Motion Performance
Although the recommended overdrive setting in each refresh rate box is good for playing games at a fixed refresh rate, it's good to know which overdrive setting performs the best should you play games with VRR enabled and the frame rates constantly fluctuate. This is where our test for VRR Motion Performance comes in handy because it identifies which overdrive setting performs the best across the entire refresh rate range.
We plot the average CAD of each overdrive setting over a refresh rate range from 60Hz up until its max refresh rate. With this, you can see which overdrive settings have the lowest CAD and are the most consistent over the refresh rate range. With the plot on the right, the recommended setting is 'Medium' because CAD is consistently close to 100 across the refresh rate range.
As this test focuses on the recommended overdrive setting with VRR enabled, it's important to remember that not all monitors have overdrive settings that you can change with VRR enabled. In that case, we only plot the graph for CAD with VRR enabled.
Pursuit Pattern
Lastly, you'll notice a motion photo in each of these tests, from VRR motion performance and response time to CAD. This shows a visual representation of what motion looks like, even if it's just a picture of our pursuit pattern. This pattern has multiple elements, from different colors to white lines on a black background. This is to better represent various content that may move on your screen while gaming.
The pursuit pattern moves across the screen at 1,920 pixels/second, which is fast enough that you can easily see any differences between high refresh rates and lower refresh rates (like 60Hz), and also represents how our eyes track moving objects across the screen. The reason why motion naturally looks worse at 60Hz is because of persistence blur, as each frame stays on the screen longer, and there aren't as many new frames every second. You can see the differences between a 240Hz refresh rate vs 60Hz with the Dell Alienware AW3225QF, and CAD is minimal on that monitor.
You can read more about our pursuit pattern here.
Additional Information
Benefits Versus Other Testing Methods
There are many ways to look at motion handling and test for it. While there's no perfect solution, this current testing with CAD is more representative of what we're seeing with fast-moving objects. CAD also better encompasses both response time and overshoot, so you aren't too focused on either measurement, and now there's one single value that aims to better understand motion.
By gamma-correcting our response time tool, we can also measure precise RGB values of the monitor and not estimate them based on light voltage. This also allows for more precise measurements of response time and overshoot and also better represents any change in brightness that our eyes are seeing.
Even the pursuit pattern is an improvement of what we used to have: a red RTINGS.com logo on a cyan background. By introducing more colors, any faults in motion are easier to see, like overshoot with different colors. Even having the purple and red monitors at the bottom of the image makes it easier to see black smearing, particularly with monitors with a slow response time.
There are some drawbacks, particularly with our recommended overdrive setting. As some monitors don't allow overdrive settings with VRR enabled, we instead have to disable VRR to test these overdrive settings. This isn't entirely representative of people who game with VRR enabled on their monitor, even with a fixed signal from the source or their gaming console. In that case, the VRR Motion Performance test is more representative of their monitor's performance, as we measure CAD with VRR enabled across a wide refresh rate range.
Panel Types & Motion Handling
Motion handling differs between the common panel types: OLED, IPS, VA, and TN. OLEDs are considered the best for motion as they have a near-instantaneous response time, resulting in sharp motion at high refresh rates. Between LED-backlit LCD panels, VA panels generally have the most black smearing due to slow response times, and both IPS and TN panels can have fast response times, but some also have overshoot.
You can see an example of each panel type below, with the refresh rate at 120Hz. While these are good examples, it's important to remember that each monitor performs differently, so it's better to check out the full review to see how it performs instead of generalizing with its panel type.
You can learn about different LCD types on monitors here.
| Corsair XENEON 27QHD240 (OLED) | LG 32GR93U-B (IPS) | Samsung Odyssey G5/G55A S27AG55 (VA) | BenQ ZOWIE XL2566K (TN) |
|---|---|---|---|
 |
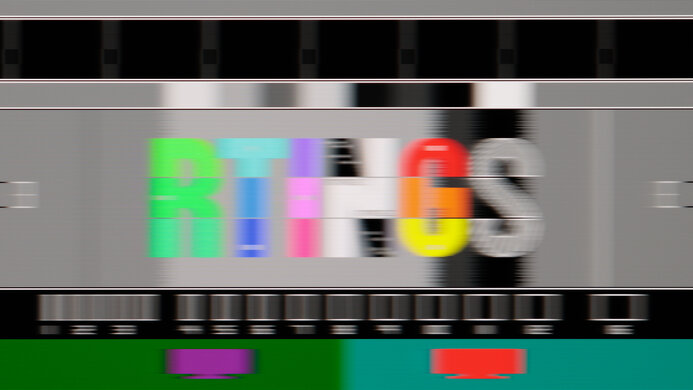 |
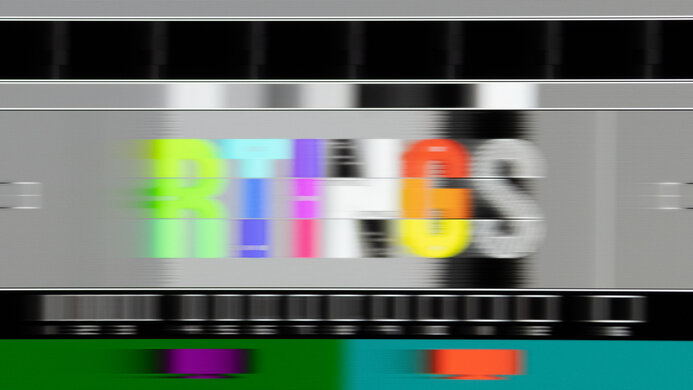 |
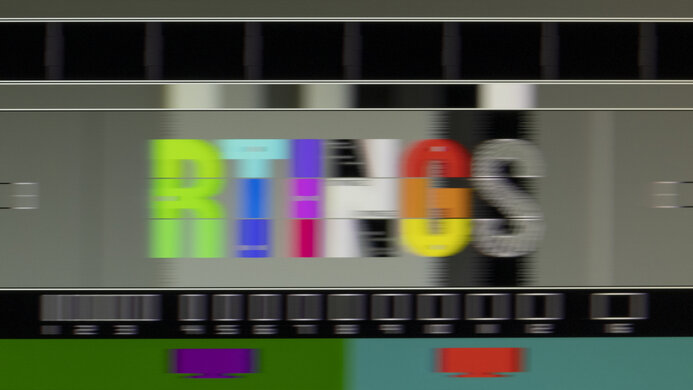 |
Response Time Vs. Refresh Rate Vs. Input Lag
Some people get confused between the response time and input lag. Although they're important factors for gaming, they represent different things. While the response time is the time it takes for pixels to completely transition between colors, the input lag is the time it takes for the monitor to register an input from an external source and start transitioning colors. Essentially, from the time you press a key on your keyboard and your monitor receives the signal, the input lag is the time it takes until pixels are activated and start their color transition, after which the response time is measured, so input lag and response time are measured one after another in the image processing chain of events. Low input lag results in a responsive feel, but unlike response time, it isn't dependent on panel technology.
You can learn more about input lag here.
As for the refresh rate, it's easy to think that a higher refresh rate guarantees better motion handling. While using a higher refresh rate results in better motion than a lower refresh rate, with everything else being equal, it doesn't affect CAD and the response time. This means you can have two 240Hz refresh rate monitors with different CAD, which is often the case if you compare an OLED to an LED-backlit monitor with the same refresh rate. On top of that, persistence blur means that motion looks worse at lower refresh rates, even if CAD is minimal.
With more high refresh rate monitors coming out, the opportunity for improved motion handling is there. That said, getting a monitor with minimal CAD is still important if you want the best motion handling. Another important factor is a monitor's refresh rate compliance, which is a way to see if it can transition colors faster than it needs to change frame rates. If it can't, the monitor can't even take advantage of the refresh rate as it isn't fully changing colors by the time it needs to change from rates.
Learn more about a monitor's refresh rate here.
How To Get The Best Results
While there's no way to physically improve a monitor's response time and CAD, there are ways to get better motion handling.
- If you have an LCD monitor, warming it up before gaming results in a faster response time than the same monitor without any warm-up, like if you were to power it on and start gaming immediately. You can do this by even watching a video before gaming. Check out our R&D YouTube channel here.
- Gaming at the highest possible refresh rate your graphics card supports improves motion handling.
- Choosing the right overdrive setting setting also affects motion and response time. Often, the strongest setting on a monitor has the most overshoot, which results in distracting inverse ghosting, so if that bothers you, try using a lower setting.
- OLEDs provide the best motion handling, much better than LED-backlit monitors. If you can afford one, getting an OLED monitor is best if you truly care about motion handling.
Conclusion
Getting a monitor with a fast response time and minimal overshoot results in the best motion handling and, in turn, provides a great gaming experience. There are different ways to objectively measure how good a monitor's motion handling is, and we use Cumulative Absolute Deviation (CAD) to determine this, which is a measurement of how close a monitor's pixel is to its ideal color. Low CAD results in good motion handling, and although it's impossible to have a CAD of 0, OLED monitors are the closest to it, resulting in the best motion handling. Gaming at high refresh rates also improves overall motion handling on a monitor.
We test for CAD by measuring a monitor's first response time and total response time, as well as its overshoot at its max refresh rate, at 120Hz, and at 60Hz. We also repeat these measurements for each overdrive setting that a monitor may have, helping you decide which overdrive setting to use. Lastly, we also take a photo of a pursuit pattern so you can visually see what motion looks like on the monitor.