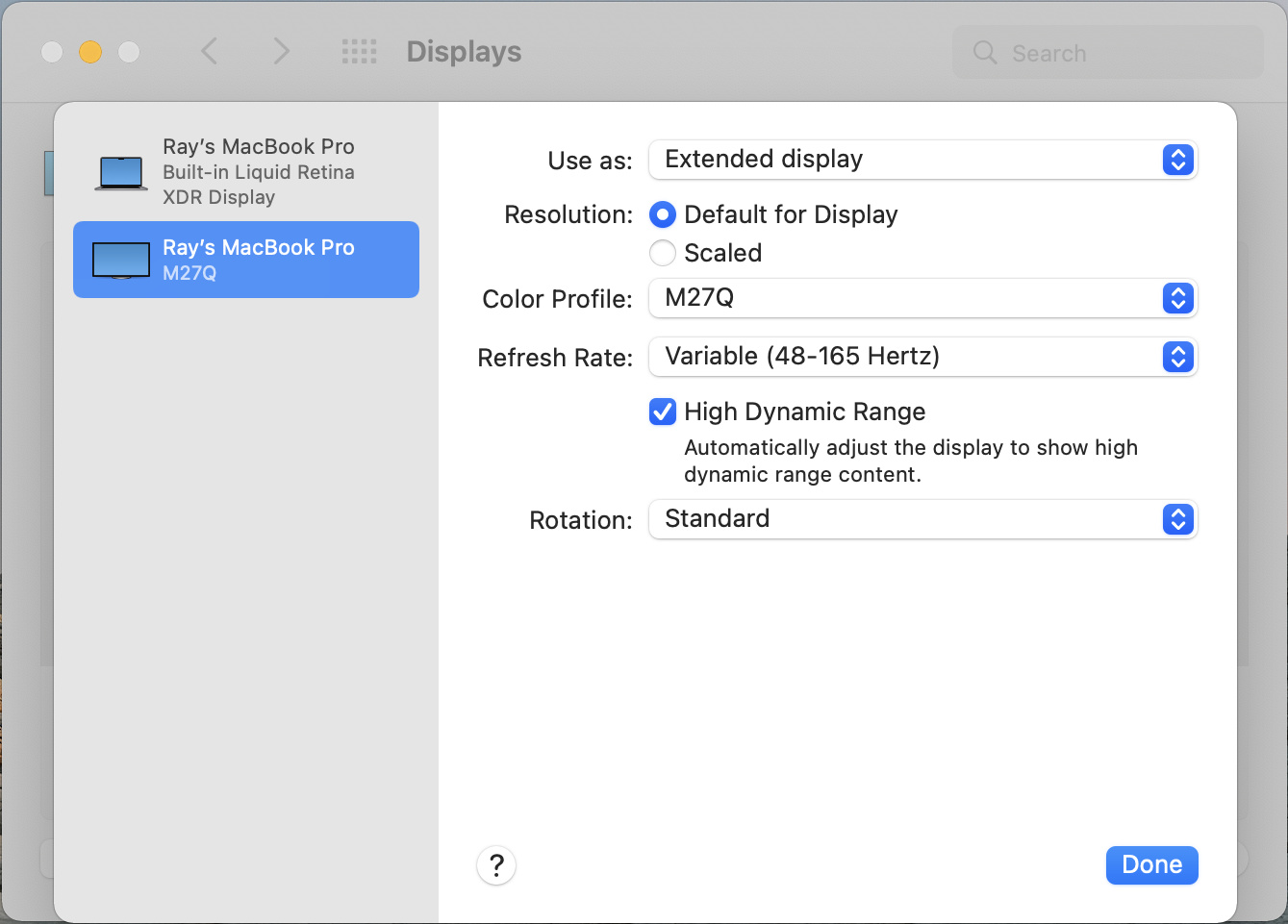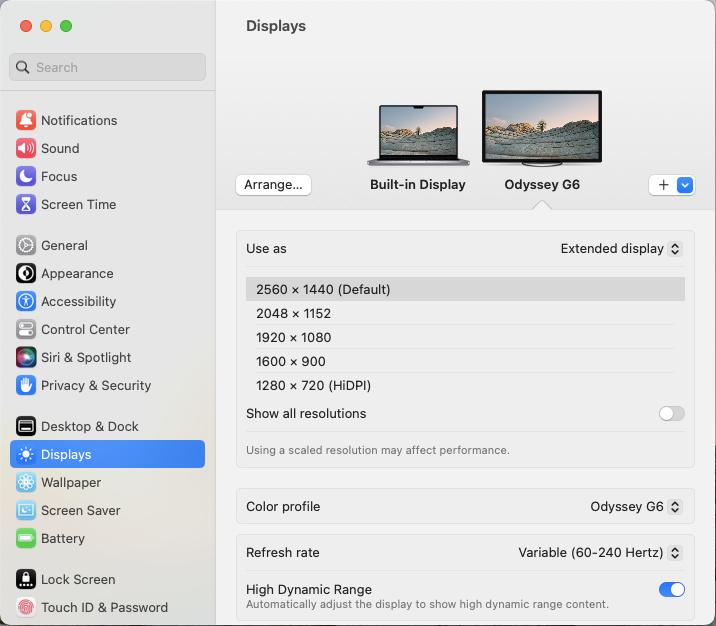- Table of Contents
- Intro
- Our Tests
- Additional Information
- How To Get The Best Results
- Conclusion
- Comments
Our Monitor Input Tests
macOS Compatibility
If you have a Mac computer and want to buy an external monitor, getting a display that works properly with the Mac operating system is important. Our macOS Compatibility test checks what signals the monitor supports from macOS and to see if there are any issues that make the monitor difficult to use with the operating system.
We test for compatibility with VRR and HDR support over both HDMI and USB-C connections and make sure the monitor has no issues. We use both a 14-inch M1 MacBook Pro (2021) and a 14-inch M2 MacBook Pro (2023), which helps you understand if the monitor works with any macOS device. However, certain features, like VRR and the max refresh rate, depend on the computer's exact chipset.
If you want to find a monitor to use with a Mac Mini or MacBook, you can also see our recommendations for the best monitors for MacBook Pro and MacBook Air and the best monitors for Mac Mini. If you want to buy an Apple laptop, check out our list of the best Apple laptops.
Our Tests
We verify the compatibility with various connections by checking for it over HDMI with the 2021 M1 MacBook Pro, which supports HDMI 2.0 bandwidth. If the monitor supports HDMI 2.1 bandwidth, we also check its compatibility with the 2023 M2 MacBook Pro as it supports higher bandwidth. Lastly, we use the M1 MacBook to check for compatibility over USB-C if the monitor has that port; if not, we use a USB-C to DisplayPort cable. We check for the max refresh rate, VRR range, and whether HDR works with each connection. We also close the MacBook lid to see if you can continue working on the monitor and then check if the windows return to the original position when reopening the lid.
Screenshot And Default Resolution
The first thing we check is the default resolution and supported formats. We go to the 'Displays' tab in About This Mac, and from there, we click on Displays Preferences, and we open up Display Settings. We take a screenshot of this page and publish it in our review. Here you see information like if the VRR and HDR support is available for both.
We use the version of macOS that's available at the time of testing the monitor, so we've tested monitors on Monterey 12, Ventura 13, and Sonoma 14. This means that the screenshots we include may look different between reviews, especially for older reviews, but the differences are aesthetic only and don't affect compatibility. You can see an example of that change from Monterey 12 to Ventura 13 below.
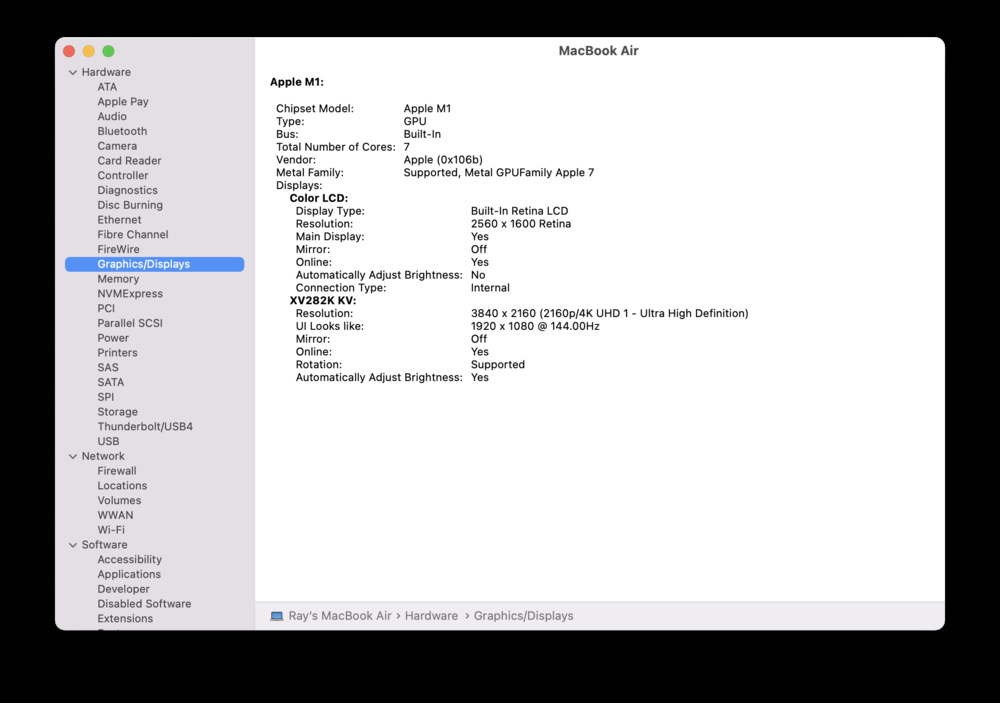 We also check to see the default resolution of the display when it's first connected to the MacBook. In the 'Graphics/Displays' tab of the System Report, we can see the external monitor's default resolution, which is labeled as 'UI Looks Like.' If this resolution is different from the native resolution of the display, which is presented as 'Resolution' right above it, that means that the monitor isn't displaying the image at its native resolution. When this happens, we need to go back into the Display Settings tab, change the Resolution from 'Default for Display' to 'Scaled,' and select the proper resolution. Some monitors require this, but it isn't a big concern.
We also check to see the default resolution of the display when it's first connected to the MacBook. In the 'Graphics/Displays' tab of the System Report, we can see the external monitor's default resolution, which is labeled as 'UI Looks Like.' If this resolution is different from the native resolution of the display, which is presented as 'Resolution' right above it, that means that the monitor isn't displaying the image at its native resolution. When this happens, we need to go back into the Display Settings tab, change the Resolution from 'Default for Display' to 'Scaled,' and select the proper resolution. Some monitors require this, but it isn't a big concern.
Refresh Rate
After setting the proper resolution, we check to see the monitor's maximum refresh rate. We select the highest refresh rate available from Refresh Rate in Display Settings, and then we check the 'Graphics/Displays' tab in System Report to ensure it's running at that refresh rate. We also verify that the native resolution doesn't change because we only consider the maximum refresh rate the monitor can achieve at its native resolution.
The max refresh rate depends on the Mac computer you have and the connection you use. For example, the M1 MacBook doesn't support HDMI 2.1 bandwidth, so the max refresh rate is 60Hz with a 4k monitor or 144Hz with a 1440p monitor. That said, the M2 MacBook, which supports HDMI 2.1 bandwidth, can reach an even higher 240Hz with 1440p and 4k monitors.
Similar limitations exist with USB-C connections. Some older Mac computers, particularly Intel-based Macs, have a limited refresh rate because they don't support compression like Macs with the M1 chip. For example, a 1440p monitor with DisplayPort 1.4 bandwidth can only go up to 144Hz with older MacBooks, while it can reach 240Hz with an M1 Mac and newer.
VRR & HDR Support
If the monitor supports VRR and HDR, we also look at how they perform and make any note of issues. We enable both and open the Shadow of the Tomb Raider demo on Steam. While the demo plays at the monitor's native resolution, we look for any screen tearing, which means the VRR support isn't working properly. We add in the text if there are any issues with the VRR support in the game and on the desktop.
We also check the monitor's HDR performance with macOS, although on many monitors, HDR looks washed out in macOS, particularly on the desktop. Like with the VRR support, we check the HDR performance in the game and on the desktop and note any particularities or issues. The common problems that come up are VRR flickering on the desktop or washed-out colors in HDR. For those monitors, it's better to disable VRR and HDR altogether while on the desktop and browsing the web.
Only M1 Macs and newer support VRR over HDMI 2.1 or a USB-C connection.
Power And Sleep
Lastly, we check to see how the monitor behaves when we close the lid of the MacBook we're testing with. We do this to see if you can continue working on the monitor with the lid closed or if the monitor goes to sleep and if the windows return to their original position when we reopen the lid. We also ensure there aren't any connection issues while doing this, like if the monitor loses connection and you need to unplug and plug the laptop in again.
Using a USB-C cable usually results in the best connectivity, and you can even continue using the monitor with the laptop closed. The most common problem if you're using a DisplayPort cable or an HDMI connection is that the windows don't return to their original position when you reopen the lid, but most monitors behave like this. We write how it performs with the lid closed in the text and if there are any issues.
Additional Information
Why Isn't macOS Compatibility Scored?
Many problems could occur with a Mac connected to a monitor; our verification list isn't exhaustive. There may be problems that we don't notice, but someone else might, and if it's a common problem, we'll look at the monitor again. Unlike other test boxes like PS5 and Xbox Series X Compatibility, we don't score this box because it's hard to assign a score to only a handful of compatibility issues that can occur. If you own a macOS device and want to know how the monitor performs with it, it's best to read the text.
Compatibility With Other Apple OS
This test is only for compatibility with macOS computers if you want to use a secondary screen. Unfortunately, while you can connect iPads and iPhones to a monitor via USB-C, our results aren't valid for iOS or iPadOS compatibility.
USB-C Power Delivery And Thunderbolt
We also test for a monitor's USB-C Power Delivery in the USB section of the review. This tells you how much power the monitor can send over USB-C to charge your laptop. The exact power consumption of your MacBook depends on the model and configuration, but generally, the higher power delivery a monitor has, the better. This lets you charge the laptop's battery while you're using it. That said, the exact power delivery also changes across different monitors, as you can get a monitor with only 10W of power over USB-C and another with 90W.
Monitors with Thunderbolt support are optimal for Mac computers that support Thunderbolt, too. It provides higher bandwidth and more power than a typical USB-C connection using DisplayPort Alt Mode, but you can still use your Mac computer with any USB-C monitor.
How To Get The Best Results
If you have a macOS device, getting a monitor with USB-C input is the way to go for the best performance. This lets you display an image and charge it with a single cable, providing it offers enough power. If you have a MacBook, you can close the lid and continue working on the monitor. You don't get these same benefits via HDMI or if you use a DisplayPort cable.
If you have a monitor with compatibility issues with macOS, this is often outside your control, and there isn't much you can do to fix it. If there are issues with VRR and HDR, it's best to disable them altogether.
Conclusion
Whether you have a MacBook or Mac Mini, getting an external display is helpful, and it's good to know how it performs with a certain monitor. While most monitors work with macOS computers, a few have compatibility and display issues. The macOS Compatibility box aims to identify any potential connectivity issues that may happen with a monitor, and we also look to see if features like HDR or VRR work properly. While this box isn't scored like many of our other tests, we write anything that may affect the user experience in the text.