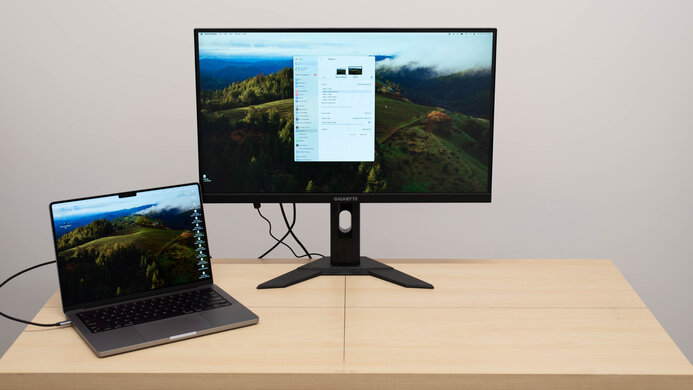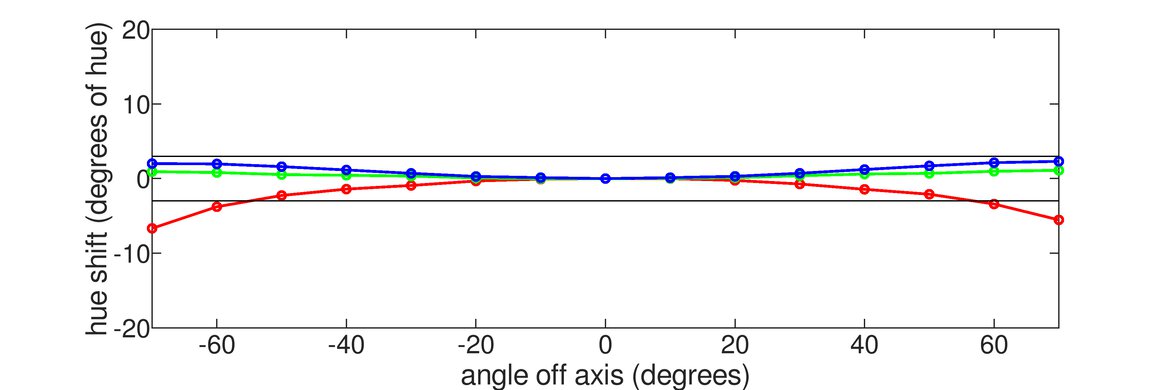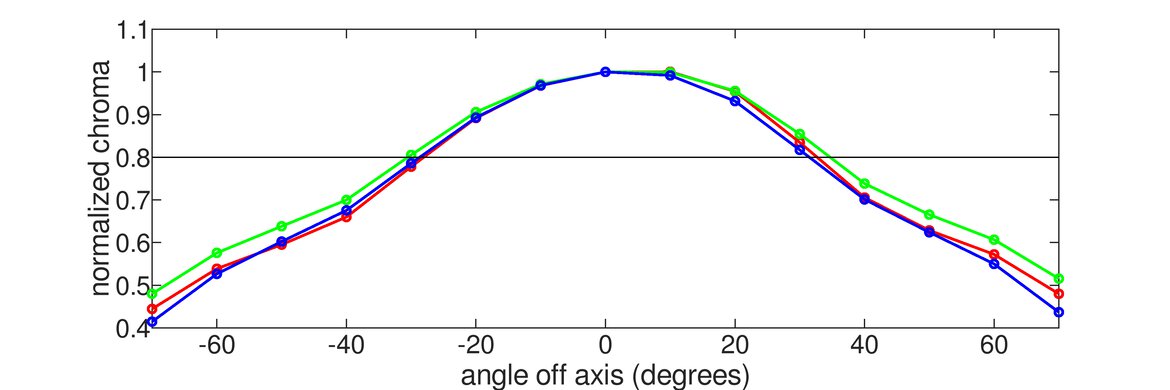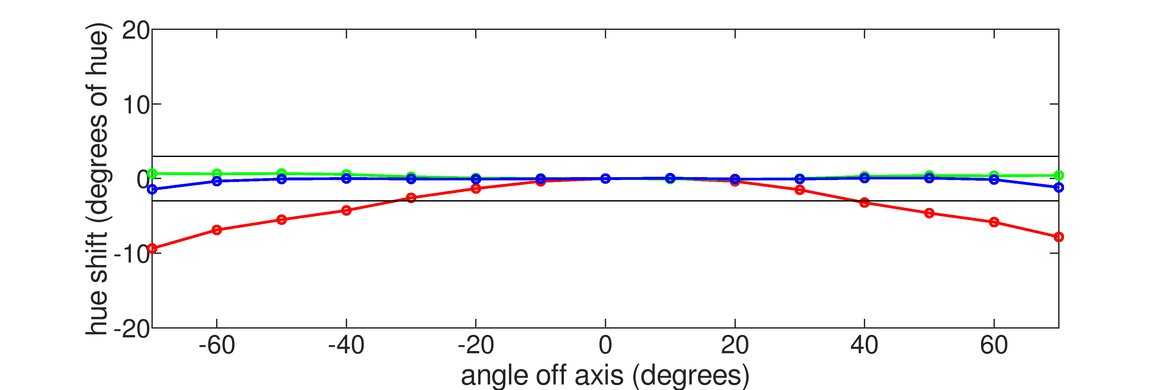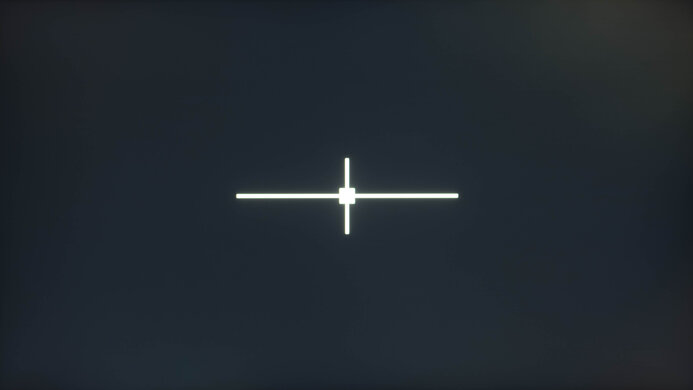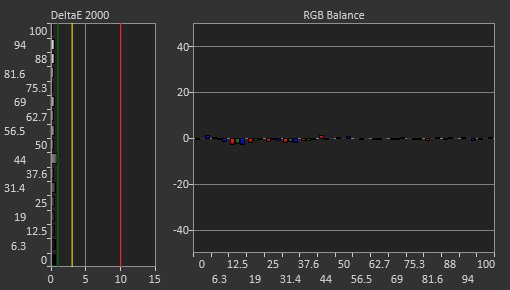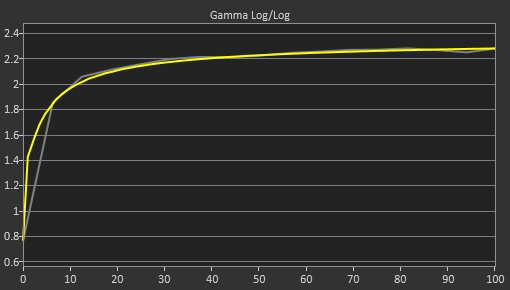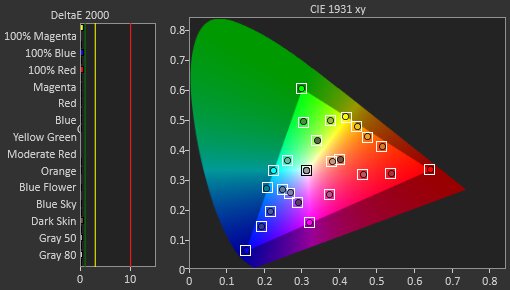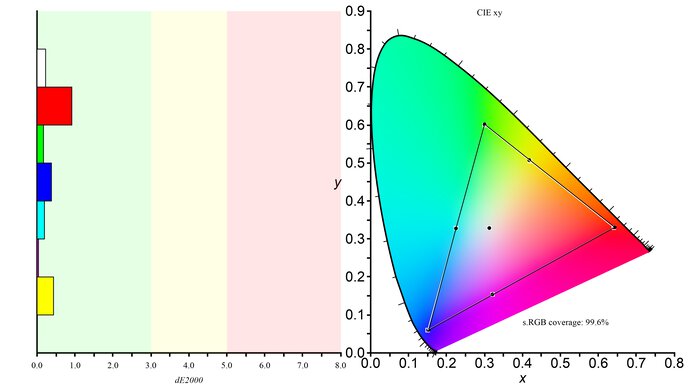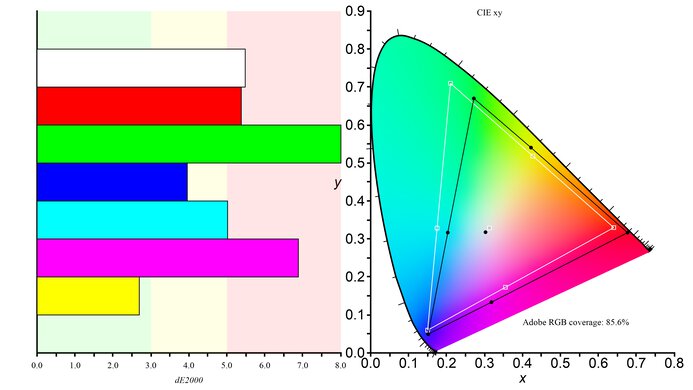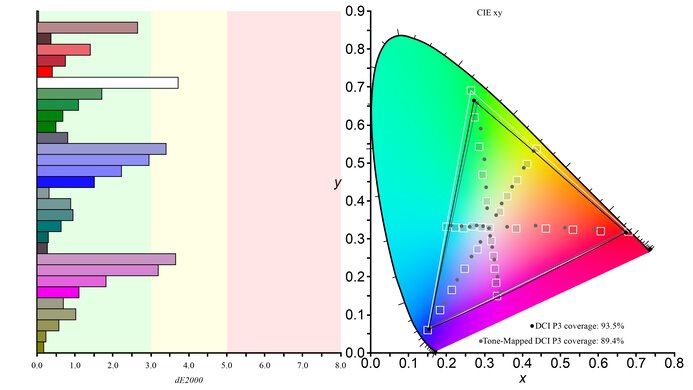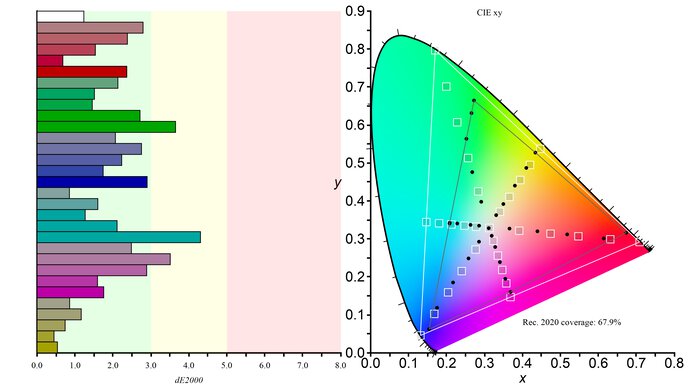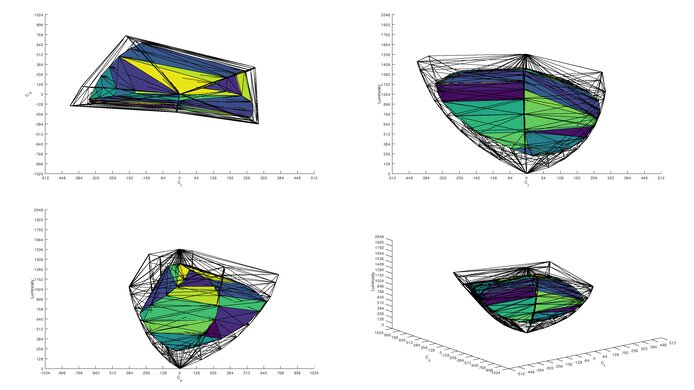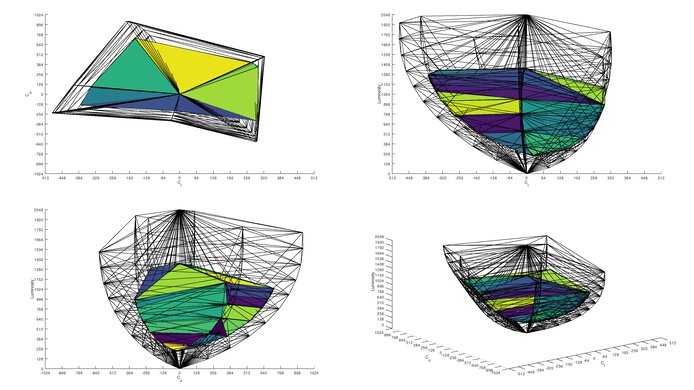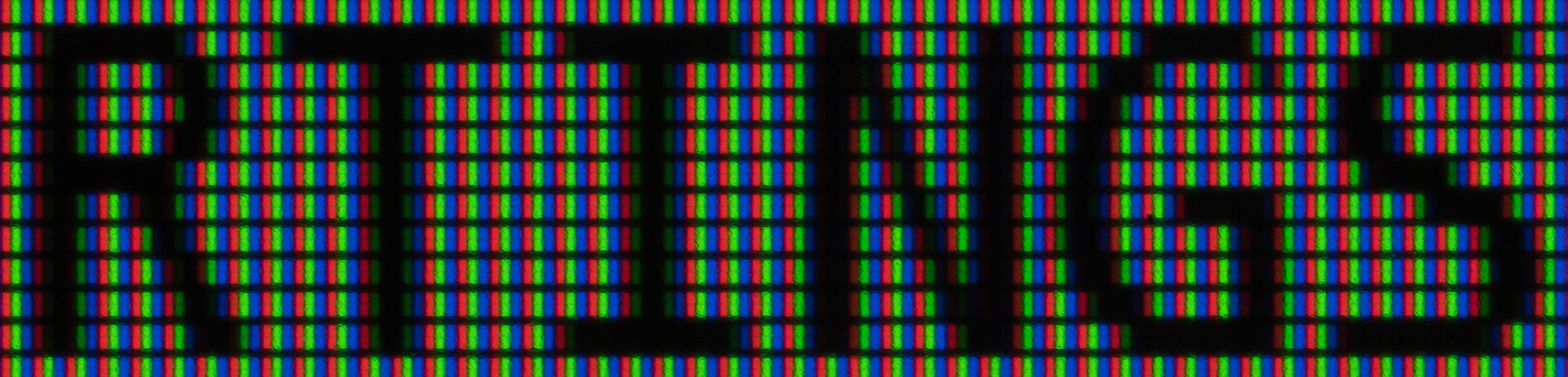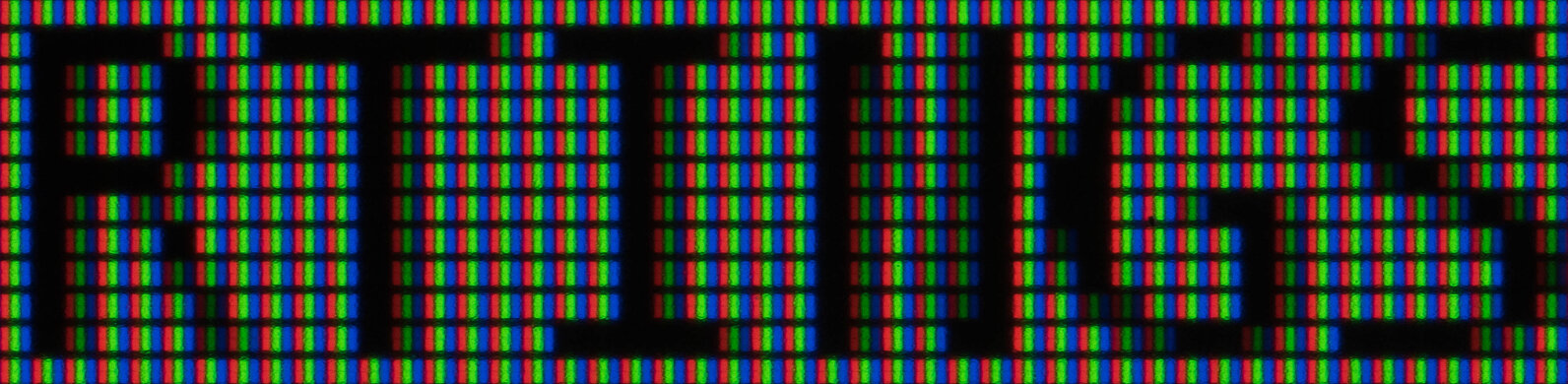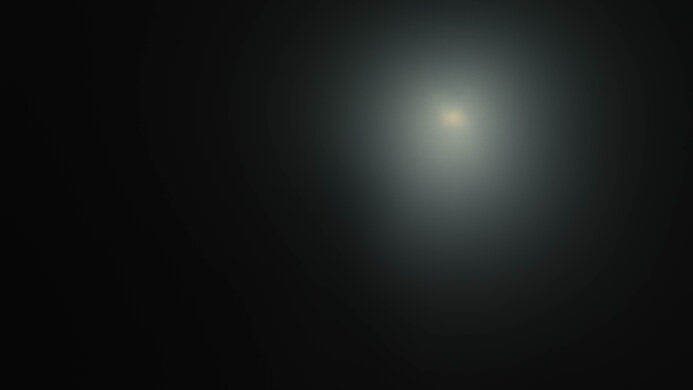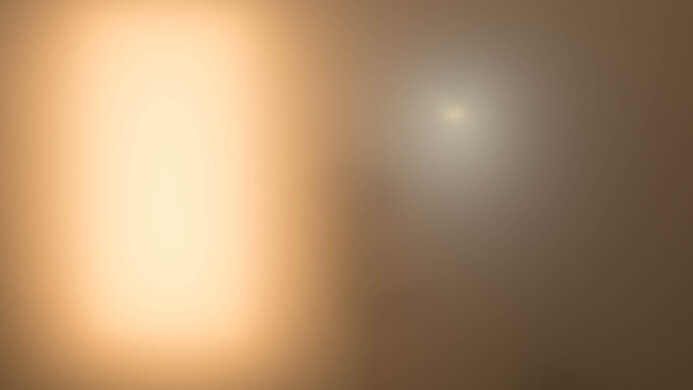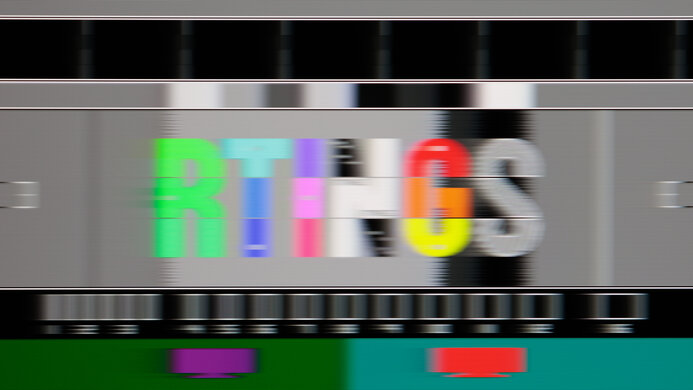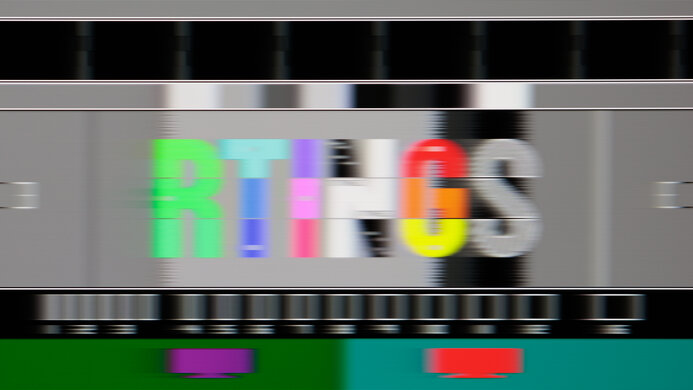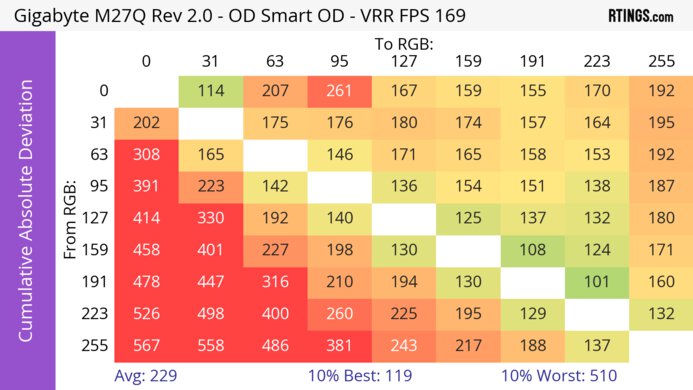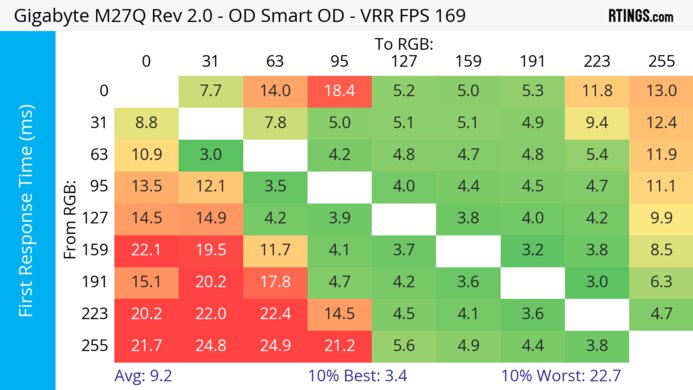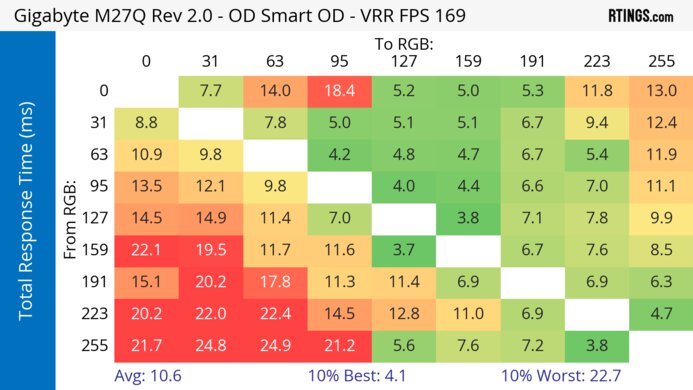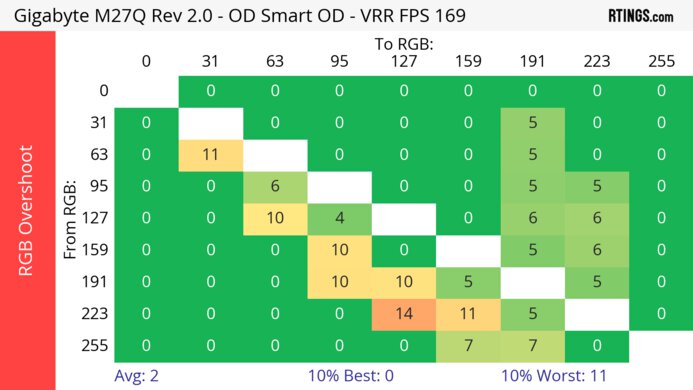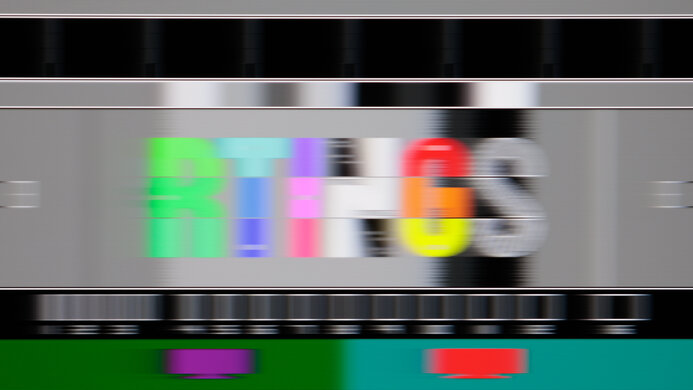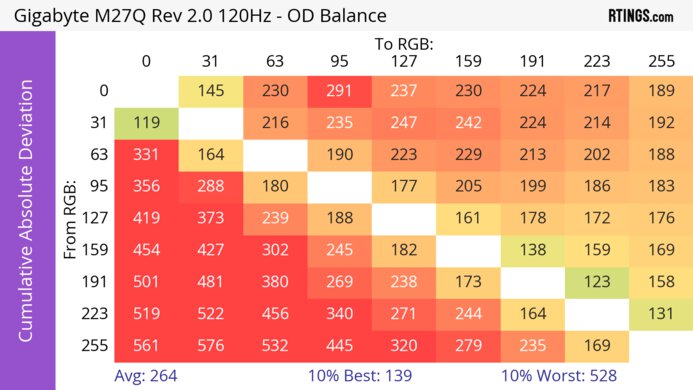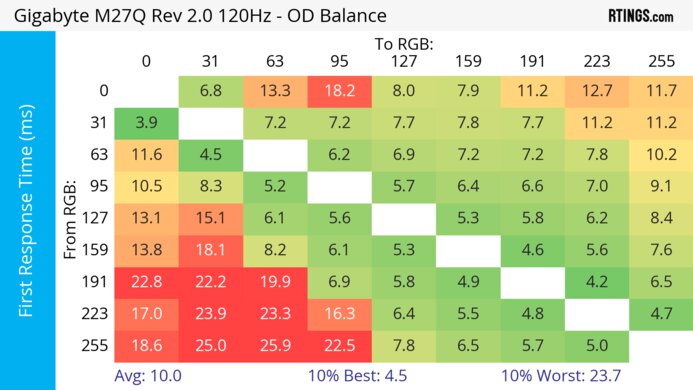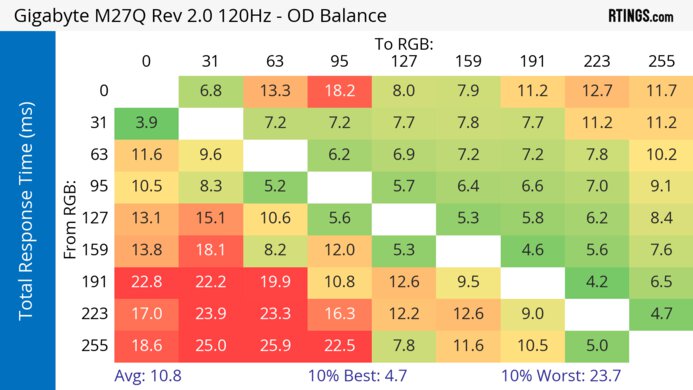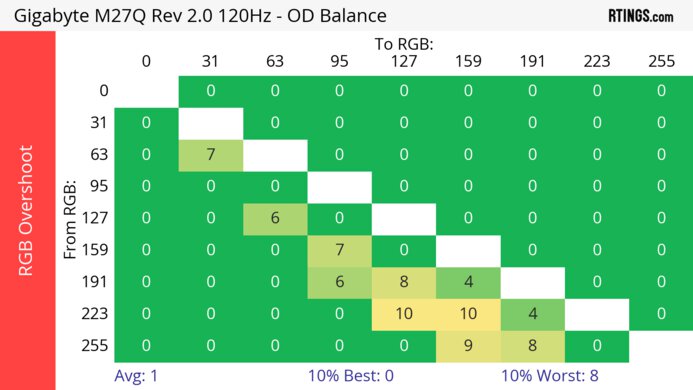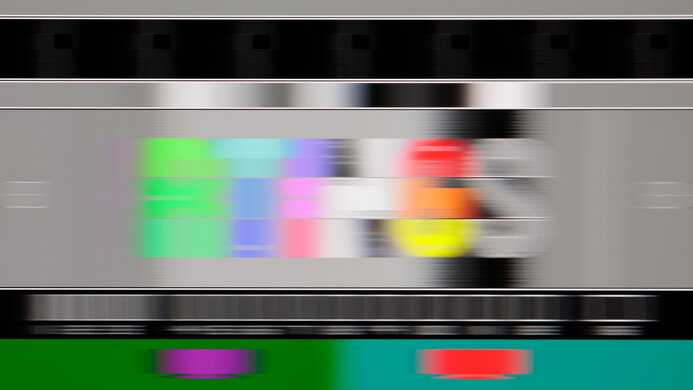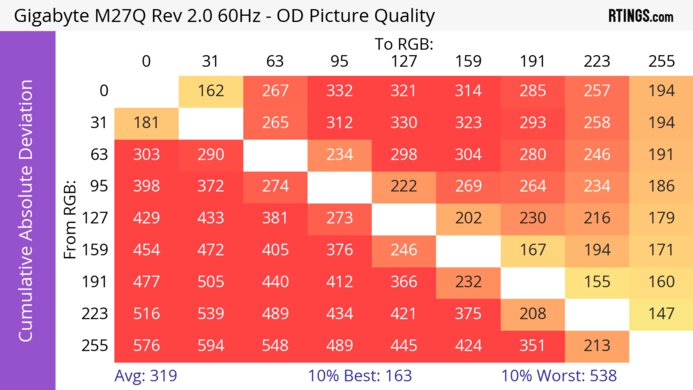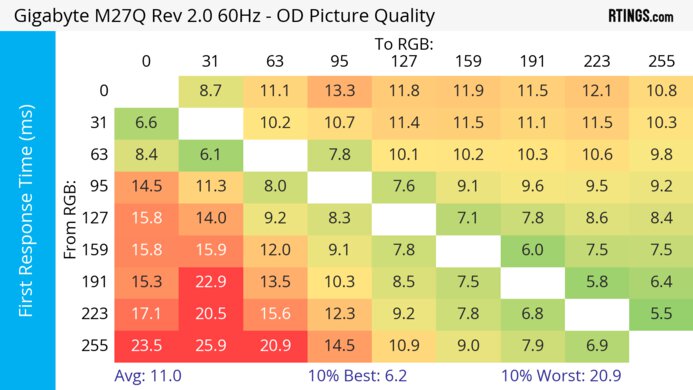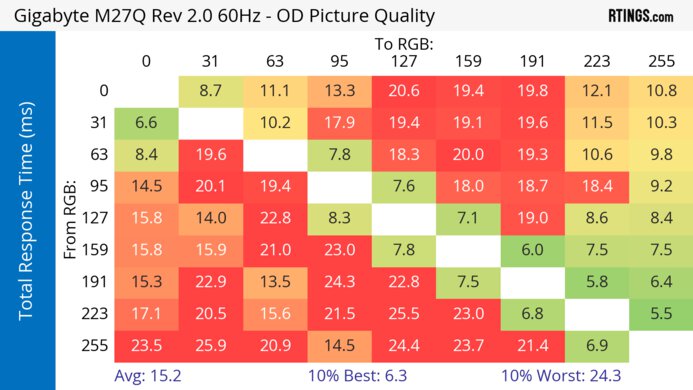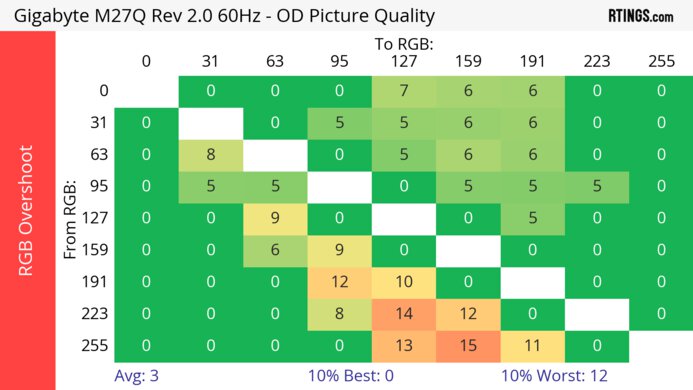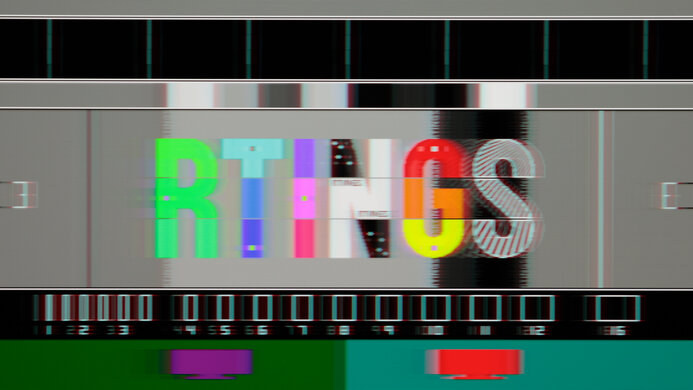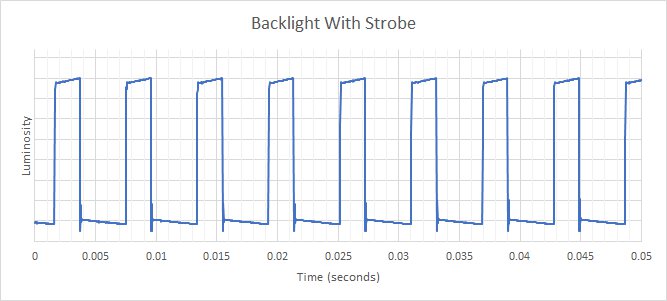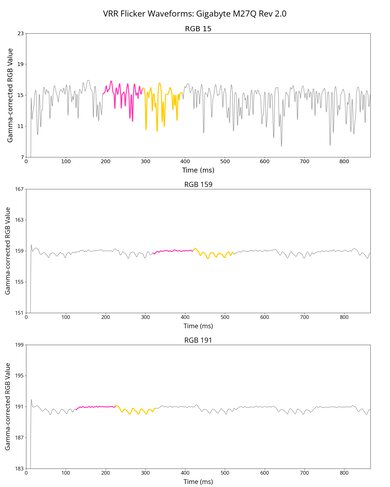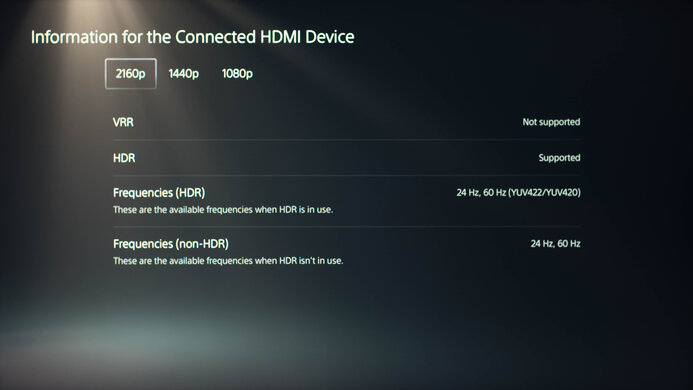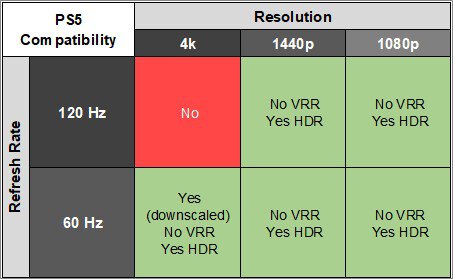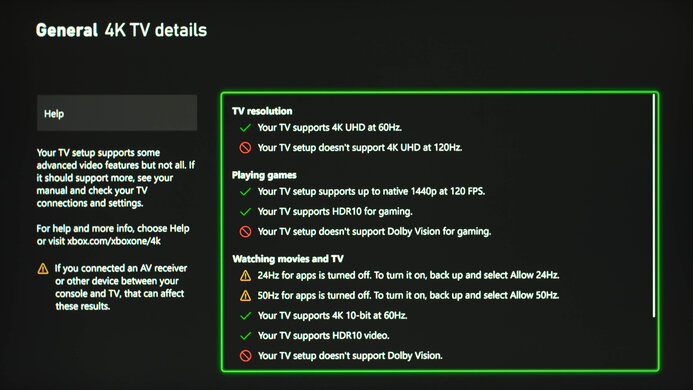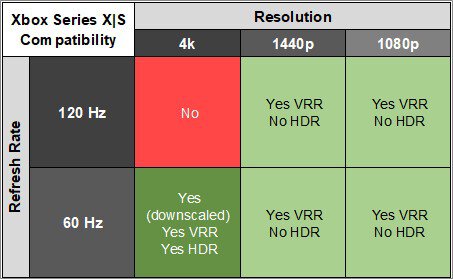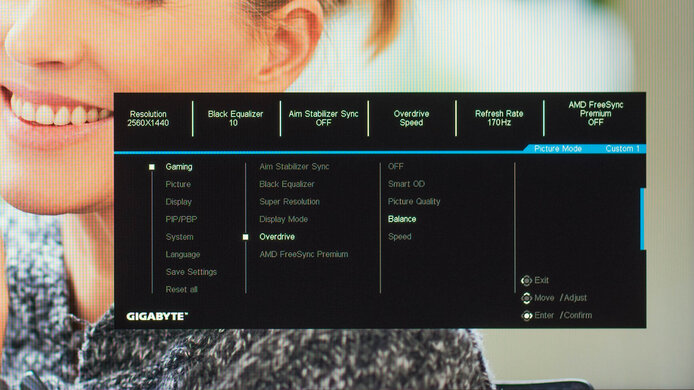The Gigabyte M27Q rev. 2.0 is a budget-friendly gaming monitor. With a 27-inch screen and 1440p resolution, it's mainly focused on gaming as it has a max refresh rate of 170Hz. It also features FreeSync VRR support to reduce screen tearing, and it has other gaming perks like crosshairs and vision modes to give you a competitive advantage. While it's focused on gaming, it also has features for other uses, like a USB-C port and a KVM switch, making it easy to switch between two devices and use the same keyboard and mouse connected to the monitor.
This monitor is the second version of the M27Q, as it's newer than the Gigabyte M27Q (rev. 1.0). The main difference is that the first version comes with a BGR panel, while the second version has an RGB panel. It's unclear which version you'll get when buying from retailers, but there are differences on the boxes of the two versions to tell them apart, which you can read more about here.
Our Verdict
The Gigabyte M27Q Rev. 2 is okay for PC gaming. It has a 170Hz refresh rate and VRR support to reduce screen tearing. It also has low input lag at any refresh rate, but motion looks blurry due to its slow response time. It even has a backlight strobing feature to reduce persistence blur, but it results in image duplication. Sadly, it has limited picture quality as blacks look gray in the dark, and it lacks a local dimming feature to further improve it.
-
170Hz refresh rate.
-
FreeSync VRR and G-SYNC compatibility.
-
Low input lag.
-
Blurry motion.
-
Low contrast ratio.
-
No local dimming feature.
The Gigabyte M27Q Rev. 2 isn't bad for console gaming. Gaming feels responsive thanks to its low input lag, and it supports most signals from consoles, but it can't take advantage of the Xbox Series X|S and PS5 due to the lack of HDMI 2.1 bandwidth. Unfortunately, motion is blurry, it has limited picture quality, as blacks look gray due to its low contrast, and it lacks a local dimming feature to further improve the picture quality.
-
Low input lag.
-
Blurry motion.
-
Limited to HDMI 2.0 bandwidth.
-
Low contrast ratio.
The Gigabyte M27Q Rev. 2 is good for office use. It has good text clarity, and its 27-inch screen is big enough to open two windows side by side. It's also good if you want to use it in a well-lit office space, as it has high brightness and decent reflection handling. It even includes dedicated office features like a KVM switch that makes multitasking easy. Lastly, its wide viewing angles are useful if you need to share your screen with a coworker or client, but it lacks swivel adjustment to turn the display.
-
Good for bright rooms.
-
Sharp text and image clarity.
-
Wide viewing angles.
-
Productivity features like USB-C port and KVM switch.
-
No swivel adjustment.
The Gigabyte M27Q Rev. 2 is good for content creators. It comes with a remarkably accurate sRGB mode that displays accurate colors without needing full calibration, which is ideal for even professional content creators. It has a big enough screen to open two windows side by side, and its 1440p resolution helps display sharp images. It's good enough to use in a well-lit workspace thanks to its high brightness and decent reflection handling. However, it has limited picture quality in dark rooms due to its low contrast ratio and lack of local dimming feature.
-
Good for bright rooms.
-
Wide viewing angles.
-
Productivity features like USB-C port and KVM switch.
-
Remarkable accuracy in sRGB mode.
-
No swivel adjustment.
-
Low contrast ratio.
-
No local dimming feature.
The Gigabyte M27Q Rev. 2 has decent brightness. It gets bright enough to fight glare in a well-lit room, but highlights don't pop in HDR.
-
Good for bright rooms.
-
Highlights don't pop in HDR.
The Gigabyte M27Q Rev. 2 has a disappointing response time. Motion looks blurry, and there's more inverse ghosting at lower refresh rates.
-
Blurry motion.
-
Inverse ghosting at lower refresh rates.
The Gigabyte M27Q Rev. 2 is bad for HDR. It has a low contrast ratio that makes blacks look gray in the dark, and it lacks a local dimming feature to further improve the black levels.
-
Low contrast ratio.
-
No local dimming feature.
The Gigabyte M27Q Rev. 2 has decent SDR picture quality. While it displays a wide range of colors, it has a low native contrast ratio that makes blacks look gray in the dark.
-
Displays wide range of colors.
-
Low contrast ratio.
The Gigabyte M27Q Rev. 2 has fantastic color accuracy. It comes with a very accurate sRGB mode, and you won't need to calibrate it unless you need perfectly accurate colors.
-
Remarkable accuracy in sRGB mode.
- 6.6 PC Gaming
- 6.2 Console Gaming
- 7.5 Office
- 7.6 Editing
Performance Usages
- 7.3 Brightness
- 5.9 Response Time
- 4.9 HDR Picture
- 7.0 SDR Picture
- 9.1 Color Accuracy
- Updated Jul 23, 2024: Updated text throughout the review according to Test Bench 2.0, mainly in the Verdict and Motion sections.
- Updated Jul 11, 2024: We've converted this review to Test Bench 2.0. This includes new tests for VRR Motion Performance, Refresh Rate Compliance, Cumulative Absolute Deviation (CAD), and VRR Flicker. You can read the full changelog here.
- Updated Nov 30, 2023: Clarified that the Gigabyte GS27QC has a better Contrast.
- Updated Oct 26, 2023: Review published.
- Updated Oct 24, 2023: Early access published.
- Updated Oct 13, 2023: Our testers have started testing this product.
- Updated Sep 20, 2023: The product has arrived in our lab, and our testers will start evaluating it soon.
- Updated Sep 15, 2023: We've purchased the product and are waiting for it to arrive in our lab.
Differences Between Sizes And Variants
We tested the 27-inch Gigabyte M27Q Rev. 2, which is part of Gigabyte's M Series lineup. It's the second, and newer, version of the M27Q, as it uses a different panel than the older Gigabyte M27Q (rev. 1.0). The second version has an RGB panel, while the first variant has a BGR panel. It's unclear which version you'll get when buying from retailers, as they don't specify if it's Rev. 1.0 or Rev. 2.0, but we purchased two units of the M27Q from Amazon and Newegg in September 2023, and both units were the second version.
The two versions have slightly different designs on the boxes they come with. You can see the box we got with Rev. 1.0 here and the box we got with Rev. 2.0 here. The biggest difference is that Rev. 1.0 is labeled as '170Hz' on the box, while Rev. 2.0 is labeled as '165Hz,' but they both have a max refresh rate of 170Hz.
| Model | Size | Panel Type | Resolution | Refresh Rate | Subpixel Layout |
|---|---|---|---|---|---|
| M27Q (Rev. 1.0) | 27" | IPS | 1440p | 170Hz | BGR |
| M27Q (Rev. 2.0) | 27" | IPS | 1440p | 170Hz | RGB |
Our unit was manufactured in April 2023; you can see the label for it here. We tested this monitor with firmware F07.
Compared To Other Monitors
The Gigabyte M27Q Rev. 2 is an okay budget gaming monitor that offers a few productivity features like a KVM switch and USB-C port. However, it's fairly different from the Gigabyte M27Q (rev. 1.0), as it has a slower response time and lower peak brightness. It's closer in performance to the Gigabyte M27Q P, but that monitor has a few extra features like DisplayPort 1.4 bandwidth and built-in speakers. Considering it's unclear which version of the M27Q you'll get when buying it, and because the second version performs worse than the first version, the M27Q P is the most reliable option if you want one of the M27Q monitors. If you don't need the office features of the Gigabyte monitors and want a budget monitor mainly for gaming, you can also consider the Dell G2724D, which has a faster response time.
See our recommendations for the best 1440p gaming monitors, the best 27-inch gaming monitors, and the best budget and cheap gaming monitors.
The Gigabyte M27Q (rev. 2.0) and the Dell G2724D are both budget-friendly gaming monitors, with a few differences. The Dell is better for gaming because it has a faster response time at any refresh rate, and it also supports HDMI Forum VRR, so its VRR support works with the PS5, which the Gigabyte doesn't support. The Dell also gets brighter and has better reflection handling, making it the better choice for use in well-lit rooms. On the other hand, the Gigabyte has a few more productivity features, like a KVM switch and USB-C port, making it easier to multitask.
The Gigabyte M27Q is available in two versions: the Gigabyte M27Q (rev. 1.0) and Gigabyte M27Q (rev. 2.0). The main difference is that the first version has a BGR subpixel layout, while the second version has an RGB subpixel layout. This results in better text clarity on the second version because computer programs render text better with the RGB subpixel layout. However, besides that, the first version has an advantage in most areas, as it gets brighter and has a faster response time, leading to less motion blur.
The LG 27GP850-B/27GP83B-B and the Gigabyte M27Q (rev. 2.0) are both 1440p gaming monitors, but there are a few differences. The LG has an advantage in gaming because of its faster response time at any refresh rate and better reflection handling, which is ideal if you want to use it in a well-lit room. On the other hand, the Gigabyte has a few extra features for office use as it has a USB-C port and KVM switch, making it ideal for multitasking.
The Gigabyte M27Q (rev. 2.0) is a higher-end monitor than the Gigabyte G27Q, so it has a few more features. The main difference is that the M27Q has a USB-C port and KVM switch, making it easier to multitask, which the G27Q doesn't have. The M27Q also has Picture-by-Picture and Picture-in-Picture modes, which is something else that the G27Q doesn't have. Besides those differences, the G27Q has a bit better reflection handling and gets slightly brighter, so it's the better choice for well-lit rooms. The M27Q has better accuracy before calibration, but besides that, both monitors perform similarly.
The Gigabyte M27Q (rev. 2.0) and the Gigabyte M27Q P are both budget-friendly 1440p monitors with similar features, but there are differences in performance. The P model has better motion handling thanks to its faster response time, and it also supports DisplayPort 1.4 bandwidth, while the M27Q is limited to DisplayPort 1.2 bandwidth, so the P version supports higher refresh rates with 10-bit signals. One added feature of the P version is its built-in speakers, which the M27Q doesn't have.
The Gigabyte M27Q (rev. 2.0) and the MSI G274QPF-QD are 27-inch gaming monitors. Both have very similar performance. The Gigabyte is the better choice for local co-op gaming, as it has a wider viewing angle. However, if you're gaming at a 60Hz refresh rate, the MSI is the better choice, as it has far better motion handling at 60Hz, so fast-moving objects look substantially crisper.
The Gigabyte M27Q (rev. 2.0) is a higher-end monitor than the Gigabyte GS27QC, so it has extra features. The main difference is that the M27Q has a USB hub and KVM switch, making it the better choice for productivity. It's also better for office use, as it has wider viewing angles, higher peak brightness, and much better color accuracy. The monitors are similar for gaming, but the GS27QC has a faster overall response time. Also, the GS27QC is better for use in dark rooms thanks to its higher contrast.
The ASUS ProArt Display PA278CV and the Gigabyte M27Q (rev. 2.0) are meant for different purposes. While the Gigabyte is a gaming monitor with a higher refresh rate and faster response time, the ASUS is meant for content creation and multimedia. That said, the Gigabyte has an exceptionally wide color gamut, and it supports HDR, making it well-suited to photo and video editing. If gaming is less important to you, the ASUS is a little more suited to an office setting, as it has more ergonomics adjustment options.
Video
Test Results
The Gigabyte M27Q Rev. 2 has a simple design with an all-black body that features both matte and glossy plastic. It isn't too heavy on a gaming aesthetic, so you can use it even in an office environment, and it won't stick out.
The Gigabyte M27Q Rev. 2 has decent ergonomics, as you can easily adjust it for yourself. However, without any swivel adjustments, it's hard to turn the screen to show it to someone else. There's also a cutout in the stand for cable management.
The base of the stand holds the screen well. As the stand is slanted, the thickness of the monitor from the display to the back of the stand is a bit different at its max height than at its minimum height. The measured thickness is at the max height, and at the minimum height, the thickness is 4.9" (12.5 cm).
The Gigabyte M27Q Rev. 2 has a mediocre contrast ratio. Blacks look gray next to bright highlights in dark rooms, and it doesn't have a local dimming feature to further improve the contrast. If you care about the contrast and want something with deeper blacks, look into the Gigabyte GS27QC.
This monitor doesn't have a local dimming feature. We still film these videos on the monitor so you can compare the backlight performance with a monitor that has local dimming.
The Gigabyte M27Q Rev. 2 has great SDR brightness. It gets bright enough to fight glare, and it maintains its brightness consistently across different content. Its minimum brightness is okay, but it may be too bright if you want to use it in a dark room and are very sensitive to bright lights. These results are from after calibration in the 'Custom 1' Picture Mode with the Brightness at its max.
The HDR brightness is okay. While it gets fairly bright, small highlights don't pop against the rest of the image. The EOTF is mediocre as well, as there's a slow roll-off before the peak brightness, meaning it doesn't let highlights get the brightest they can. Unfortunately, there aren't any picture settings in HDR, so you can't do anything to improve the EOTF tracking for a brighter image. It doesn't get better with dimmer signals or after using Windows HDR calibration either.
The Gigabyte M27Q Rev. 2 has an impressive horizontal viewing angle. The image remains consistent from the sides, which is ideal if you need to share your screen with someone else.
The vertical viewing angle isn't bad. It isn't as good as the horizontal viewing angle as there's color shift from wide angles, but this is only noticeable if you're really standing above the monitor and looking down on it.
The accuracy in the sRGB mode is remarkable before calibration. There are minimal accuracies with colors and the white balance, and the color temperature is close to the 6500K target. Gamma also follows the target sRGB curve well, but really dark and really bright scenes are slightly overbrightened. Using the sRGB mode locks you out of many settings, including Overdrive and other picture settings. If you want access to those settings, you'd have to use another, less accurate mode, as you can see here.
The accuracy after calibration is fantastic. While the accuracy before calibration is already remarkable, the main advantage of calibrating it is that you have access to more picture settings, and it gets brighter.
The SDR color gamut is incredible. It has near-perfect coverage of the common sRGB color space and great coverage of the wider Adobe RGB color space. However, it oversaturates red and magenta and undersaturates green and cyan in Adobe RGB.
The color gamut is excellent. It displays a wide range of colors in both the DCI-P3 and Rec. 2020 color spaces, but there are tone mapping issues with each, so most colors are off, but it isn't significantly bad either.
The Gigabyte M27Q Rev. 2 has good text clarity. It has high enough pixel density to produce sharp text, especially with Windows ClearType (top photo) enabled. It has an RGB subpixel layout, which is different from the BGR subpixel layout on the Gigabyte M27Q (rev. 1.0), which has worse text clarity because programs don't render text well with the BGR subpixel layout. These photos are in Windows 10, and you can also see them in Windows 11 with ClearType on and with ClearType off.
Although the Gigabyte M27Q Rev. 2 is advertised to have a 165Hz native refresh rate, the refresh rate is 170Hz out of the box, and the overclock setting is only available through the OSD Sidekick program, or you can switch it to 165Hz in the NVIDIA Control Panel. Also, because of bandwidth limitations, you can only reach the max refresh rate over a DisplayPort connection with 8-bit signals.
| NVIDIA | VRR Min | VRR Max |
| DisplayPort | <20Hz | 170Hz |
| HDMI | N/A | N/A |
| AMD | VRR Min | VRR Max |
| DisplayPort | <20Hz | 170Hz |
| HDMI | <20Hz | 170Hz |
| Refresh Rate | CAD Heatmap | RT Chart | Pursuit Photo |
| 169 | Heatmap | Chart | Photo |
| 165 | Heatmap | Chart | Photo |
| 144 | Heatmap | Chart | Photo |
| 120 | Heatmap | Chart | Photo |
| 100 | Heatmap | Chart | Photo |
| 80 | Heatmap | Chart | Photo |
| 60 | Heatmap | Chart | Photo |
This monitor has okay motion handling across its VRR range. The recommended 'Smart OD' overdrive settings acts as a variable overdrive setting, so it changes its behavior based on the refresh rate. Because of that, 'Smart OD' performs like the 'Speed' overdrive setting at high refresh rates, and it's more similar to 'Balance' below 120 fps. That said, motion still looks blurry with any of the overdrive settings, and some of them have such high CAD that they pass the limits of the chart. You can see an alternative chart here.
The refresh rate compliance is poor. Its response time isn't fast enough to make full color transitions before the monitor draws the next frame, leading to blurry motion.
| Overdrive Mode | CAD Heatmap | RT Chart | Pursuit Photo |
| Off | Heatmap | Chart | Photo |
| Picture Quality | Heatmap | Chart | Photo |
| Smart OD | Heatmap | Chart | Photo |
| Balance | Heatmap | Chart | Photo |
| Speed | Heatmap | Chart | Photo |
The CAD at the max refresh rate of 170Hz is unremarkable. Although the recommended 'Smart OD' setting has the fastest response time, motion still looks blurry.
| Overdrive Mode | CAD Heatmap | RT Chart | Pursuit Photo |
| Off | Heatmap | Chart | Photo |
| Picture Quality | Heatmap | Chart | Photo |
| Smart OD | Heatmap | Chart | Photo |
| Balance | Heatmap | Chart | Photo |
| Speed | Heatmap | Chart | Photo |
The CAD at 120Hz is disappointing. Motion looks blurry, and although the 'Smart OD' setting is similar to the recommended setting of 'Balance,' it has more inverse ghosting, so you may have to change the setting if the frame rate of your game drops or if you switch games.
| Overdrive Mode | CAD Heatmap | RT Chart | Pursuit Photo |
| Off | Heatmap | Chart | Photo |
| Picture Quality | Heatmap | Chart | Photo |
| Smart OD | Heatmap | Chart | Photo |
| Balance | Heatmap | Chart | Photo |
| Speed | Heatmap | Chart | Photo |
The CAD at 60Hz is disappointing. Unlike at higher refresh rates, the recommended overdrive setting is 'Picture Quality' because the more aggressive settings have too much inverse ghosting, but 'Picture Quality' still has some.
| Refresh Rate | VRR - On | VRR - Off |
| 170Hz |  |  |
| 120Hz |  |  |
| 80Hz |  | N/A |
This monitor has an optional backlight strobing feature, also known as black frame insertion. You can only enable it between 120Hz to 170Hz, but if you have VRR enabled, the feature continues working as low as 80Hz, and it stops working below that. However, the backlight flicker is different with VRR and BFI enabled at the same time, as you can see with the oscilloscope here. It doesn't help improve the appearance of motion much, and there's also image duplication.
This monitor has low input lag for a responsive feel, and it doesn't increase at lower refresh rates.
This monitor works as expected with the PS5, but without HDMI 2.1 bandwidth, it doesn't support VRR or 4k @ 120Hz. It still displays a 4k signal by downscaling it to 1440p, which results in a more detailed image than native 1440p.
The Gigabyte M27Q Rev. 2 works well with the Xbox Series X|S, and there aren't any issues. Due to a lack of HDMI 2.1 bandwidth, it doesn't support 4k @ 120Hz, but everything else works. It still displays a 4k signal by downscaling it to 1440p, which is useful as the Xbox only supports HDR in 4k.
The DisplayPort Alt Mode support on the USB-C port allows you to connect a compatible laptop, but with only 10W of power delivery, it isn't enough to charge it.
The Gigabyte M27Q Rev. 2 works well with macOS. You can get a max refresh rate of 165Hz over USB-C or 170Hz with a DisplayPort to USB-C cable, and VRR and HDR work simultaneously without issues. The KVM switch also works well, and if you connect a MacBook, you can close the lid and continue working on the monitor. Windows also return to their original position when reopening the lid or waking the laptop up from sleep.
The Gigabyte M27Q Rev. 2 has a few extra features to improve your gaming experience, like:
- Black Equalizer: Adjusts the gamma so that it's easier to see opponents in dark areas of games.
- Dashboard: Shows information from your PC like CPU and GPU temperatures.
- Game Assist: This includes gaming-oriented features like a timer, frame rate counter, and virtual crosshair. It also has a display alignment grid so that it's easier to place the monitor next to another display.
- KVM Switch: Lets you control two computers with the same keyboard and mouse connected to the monitor. One computer needs to be connected via USB-C using DisplayPort Alt Mode, while you can connect the other over HDMI or DisplayPort, with the USB-B to USB-A cable going to the computer.
- OSD Sidekick: You can control some settings through the downloadable OSD Sidekick program, including enabling the overclock setting.