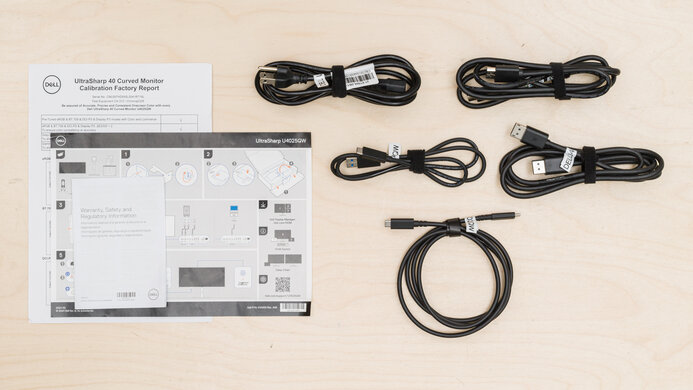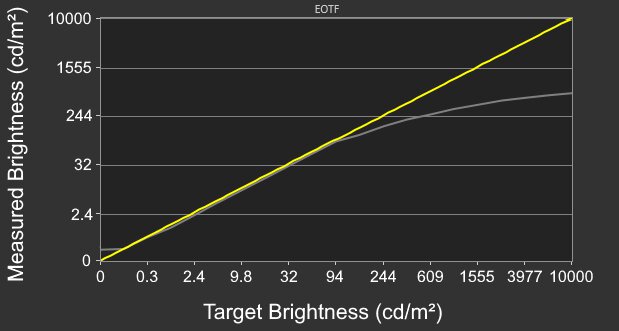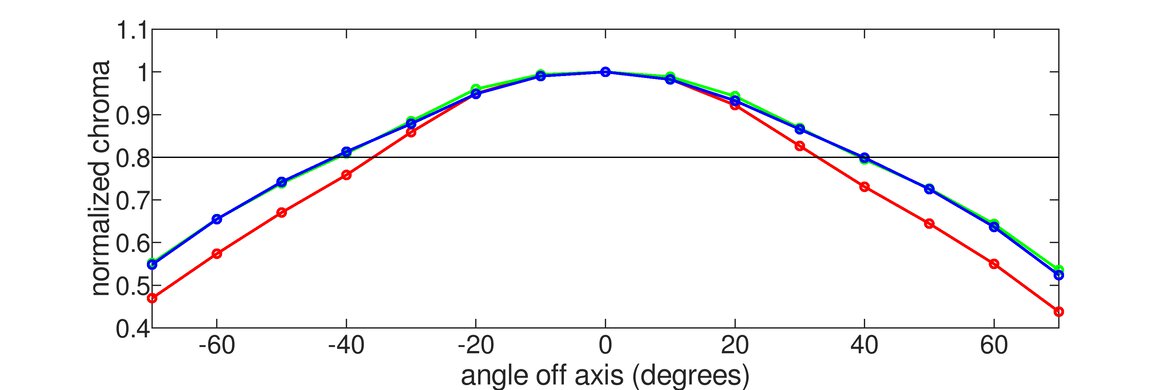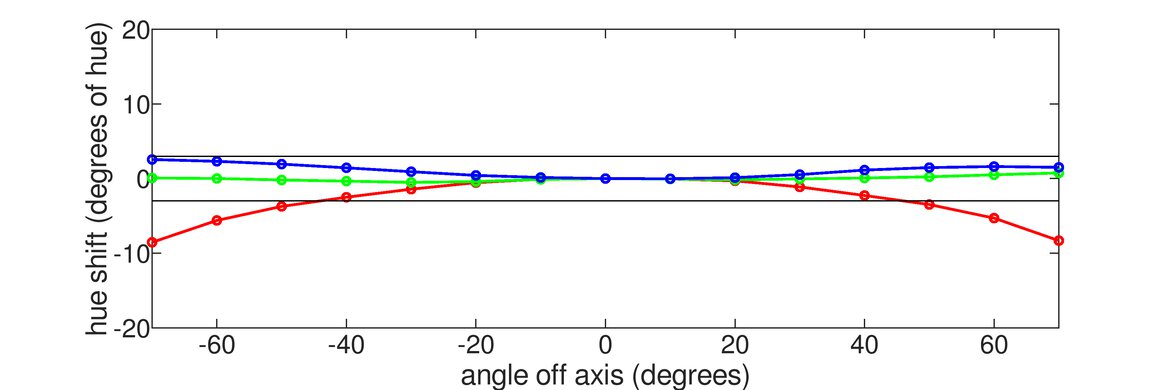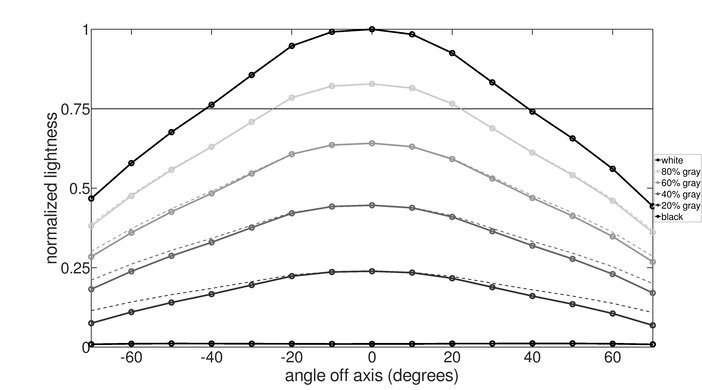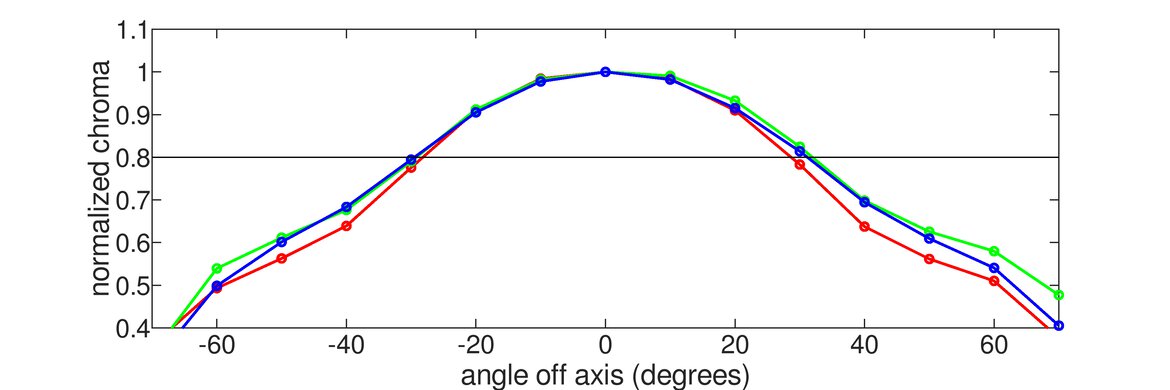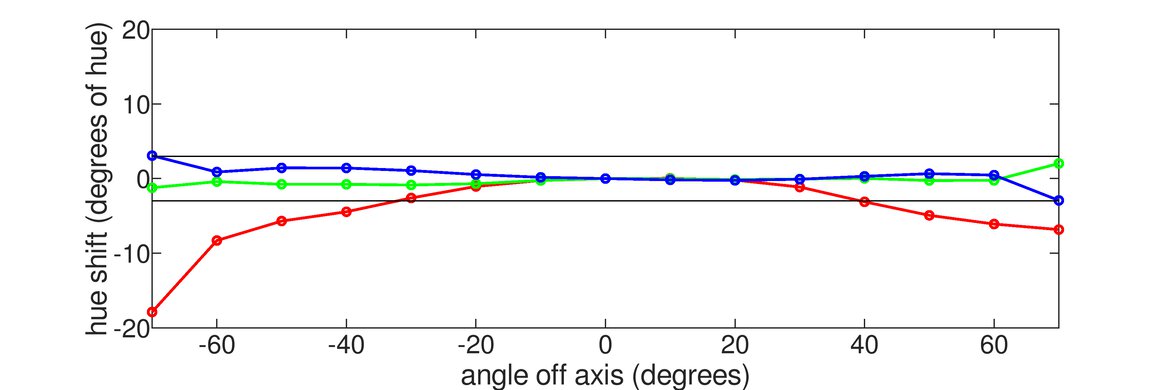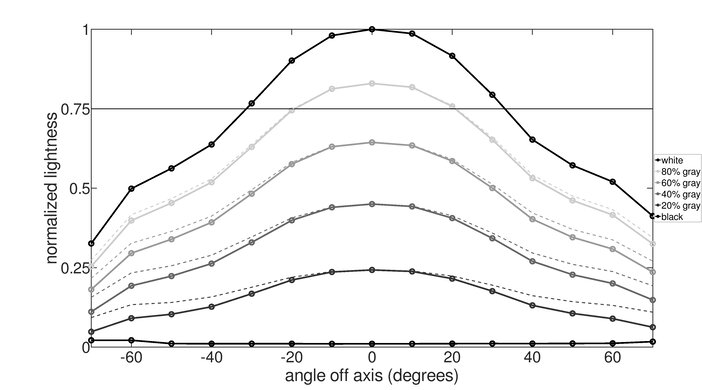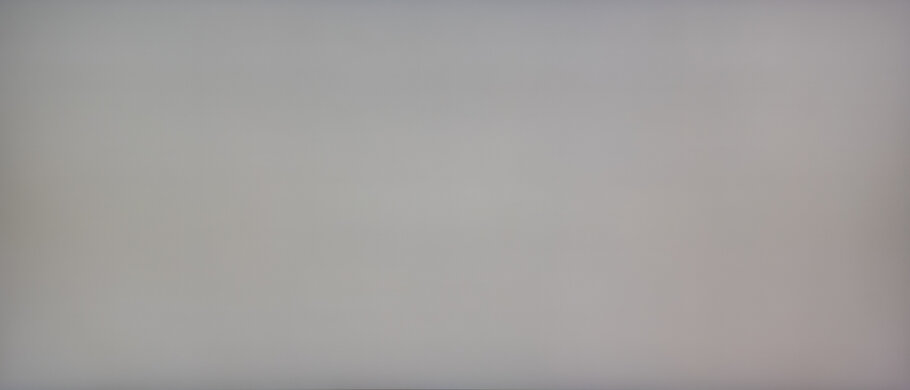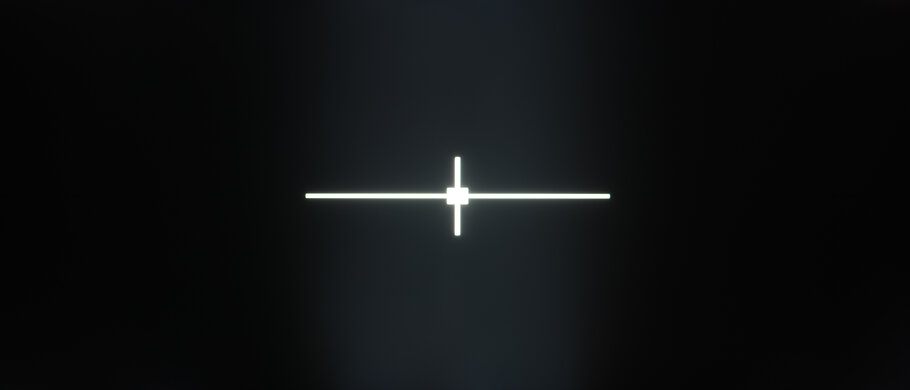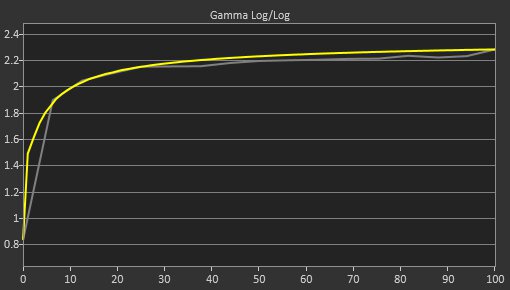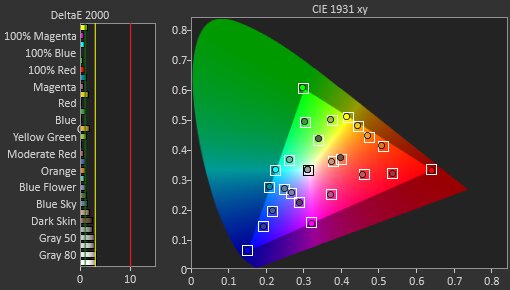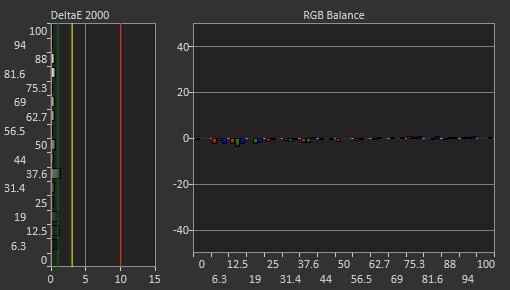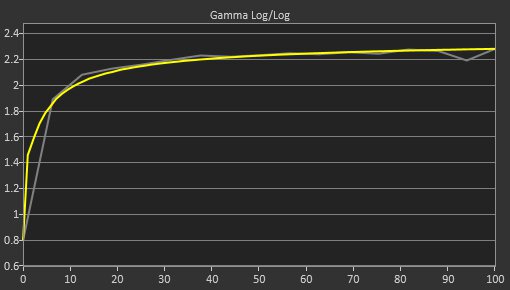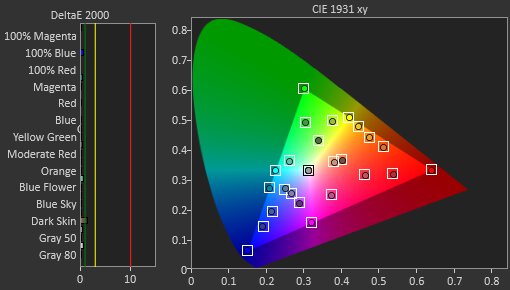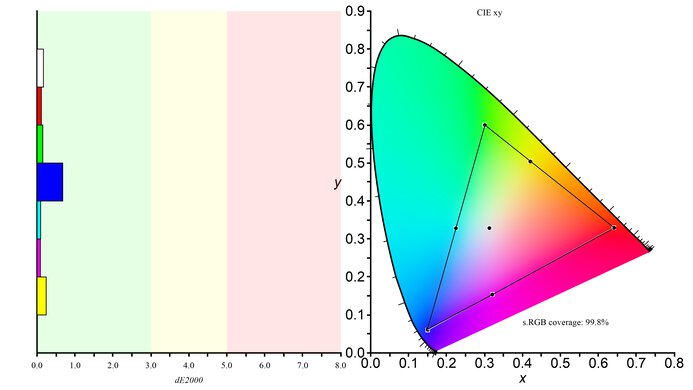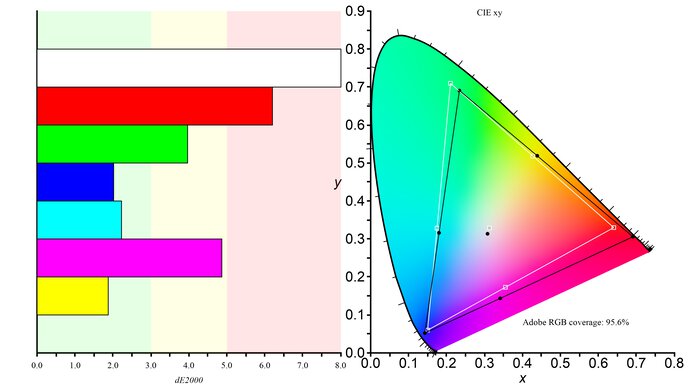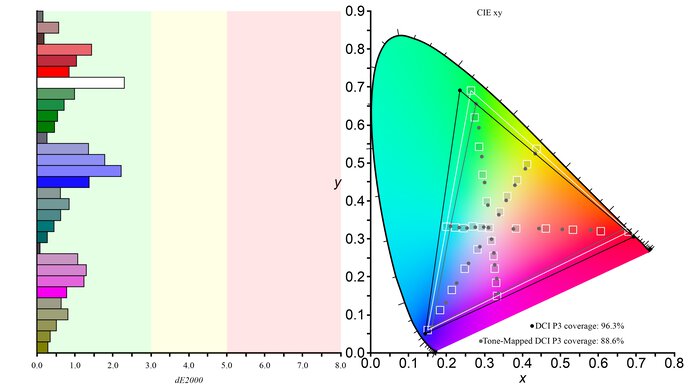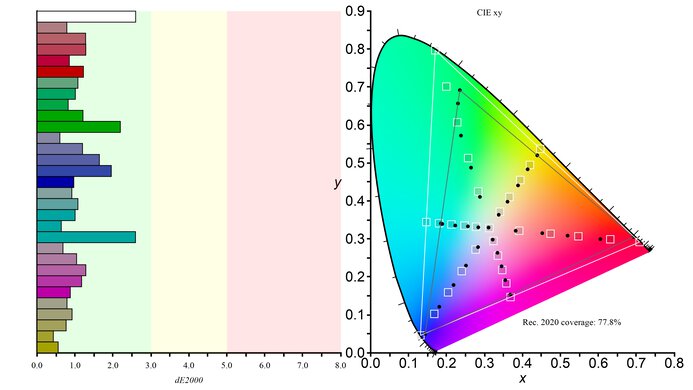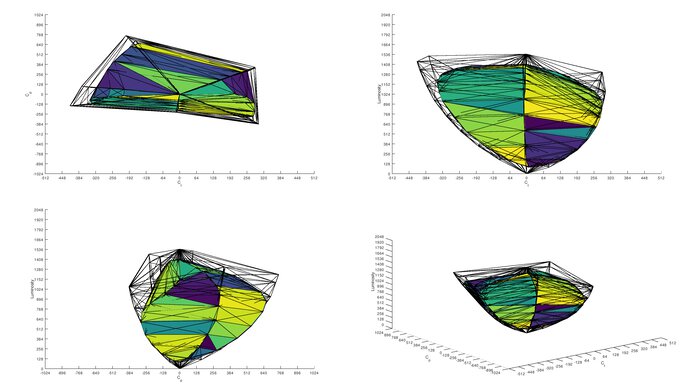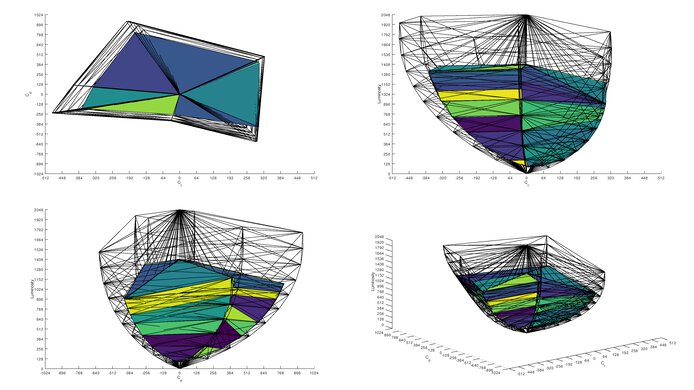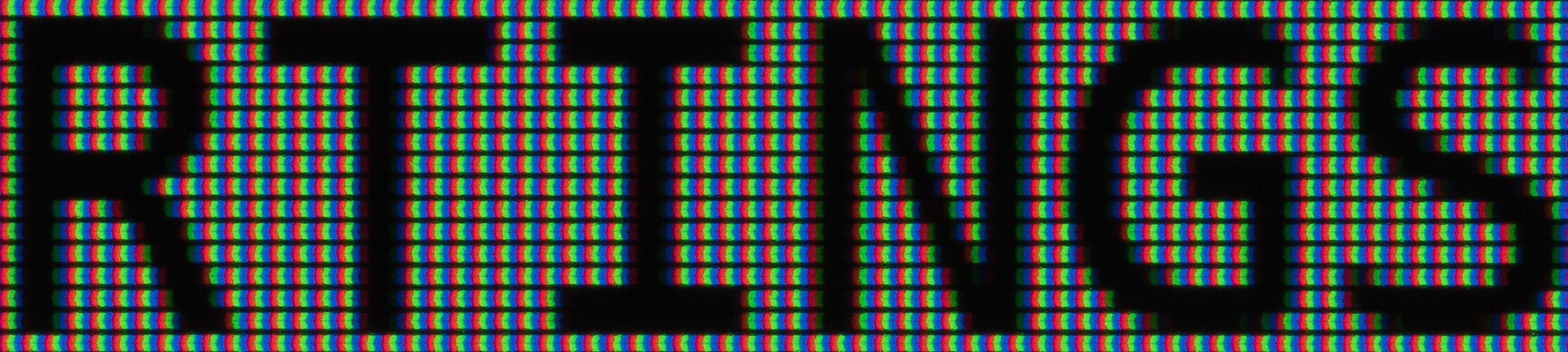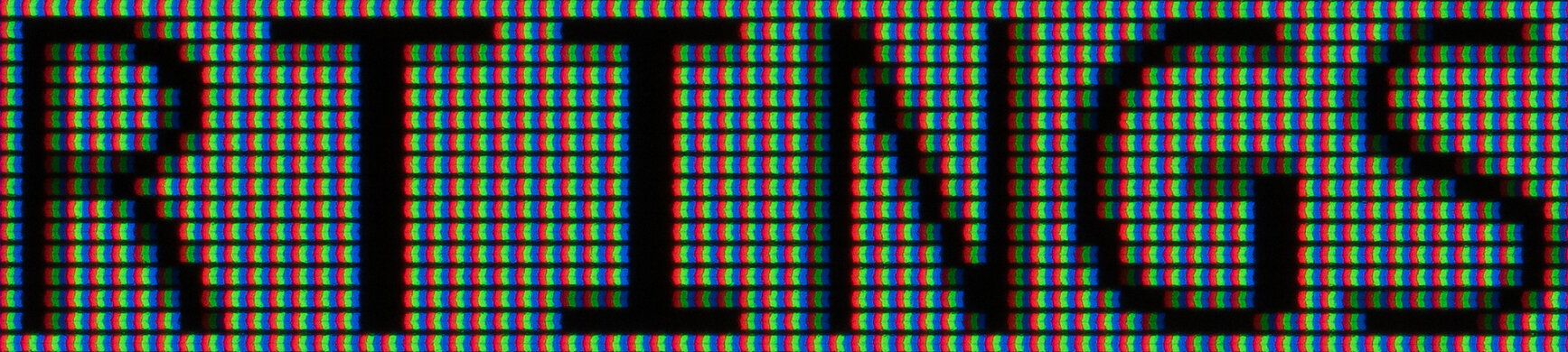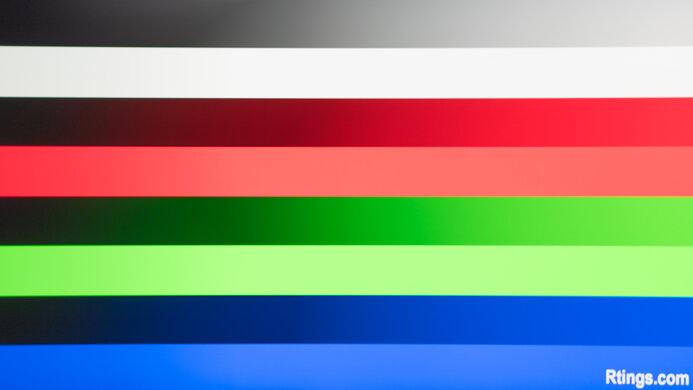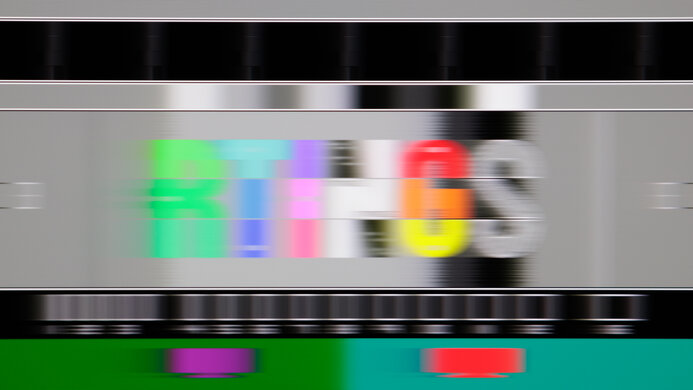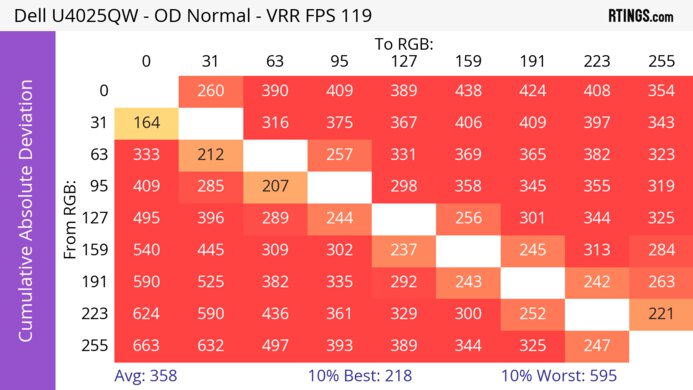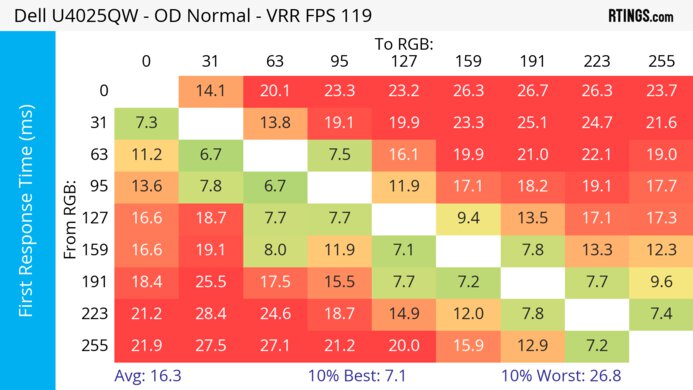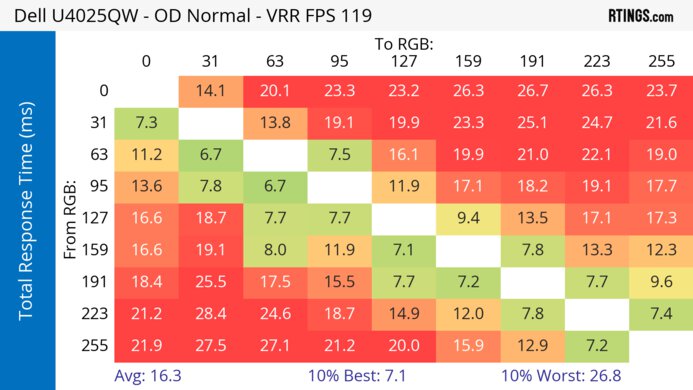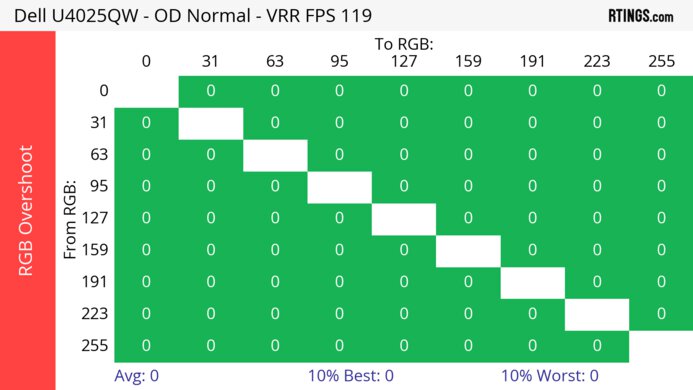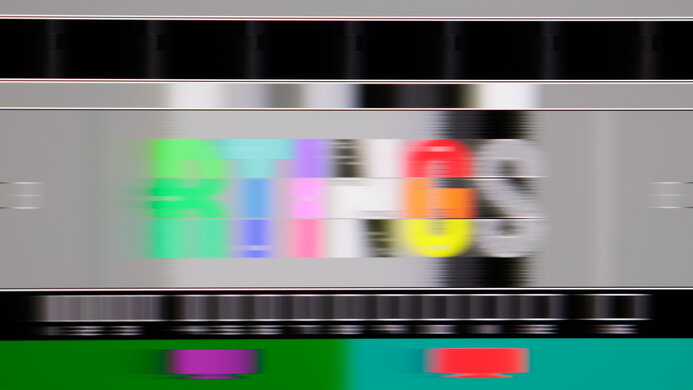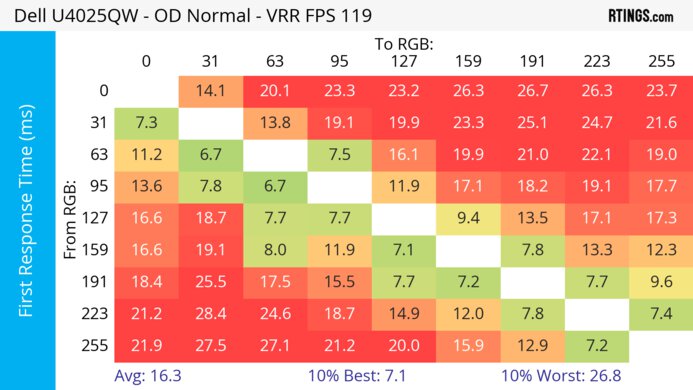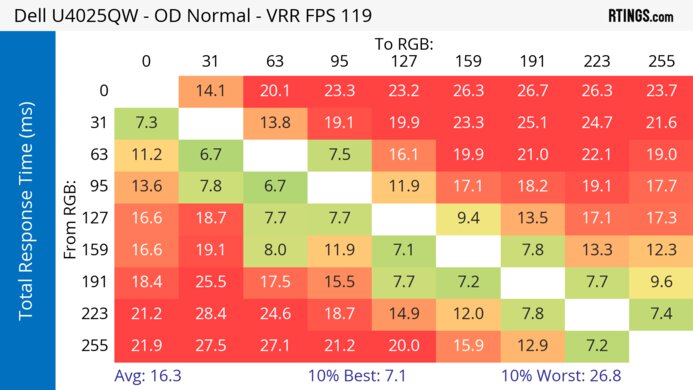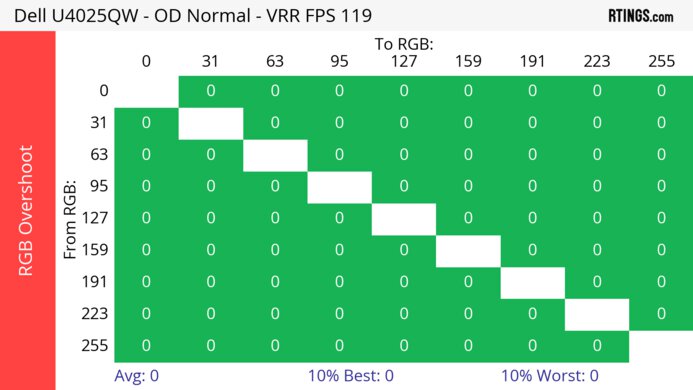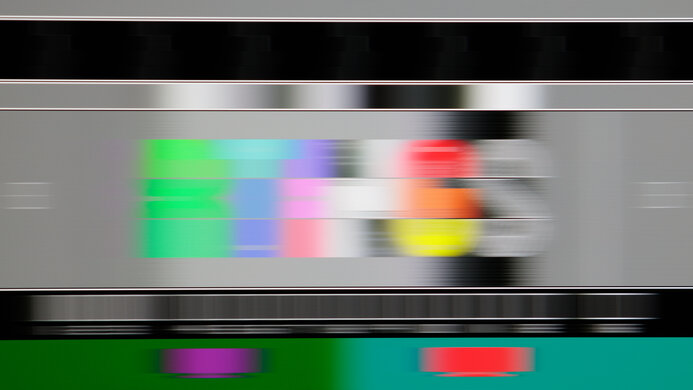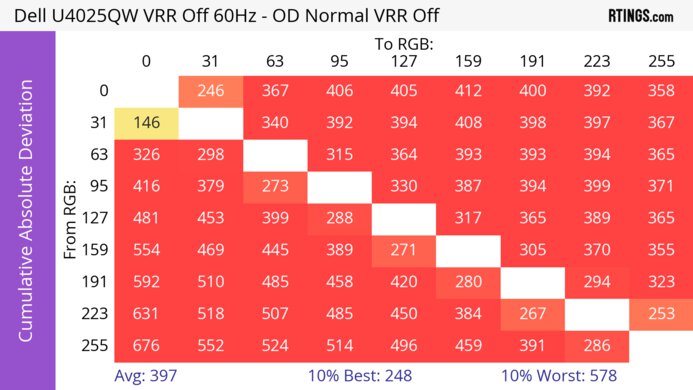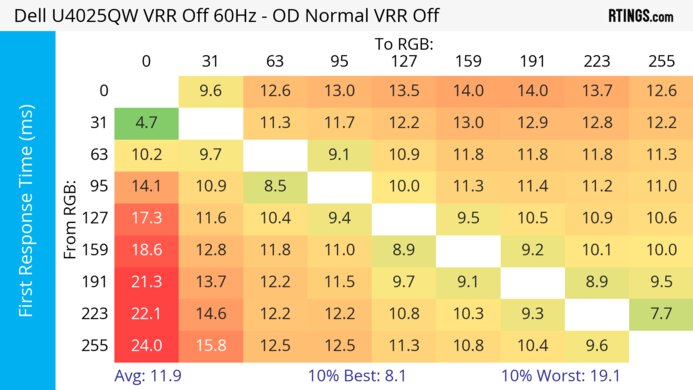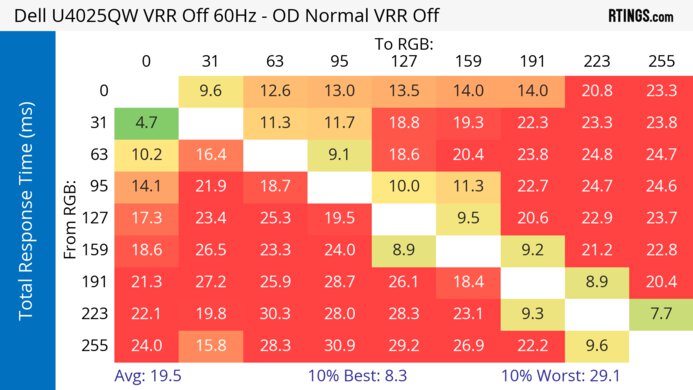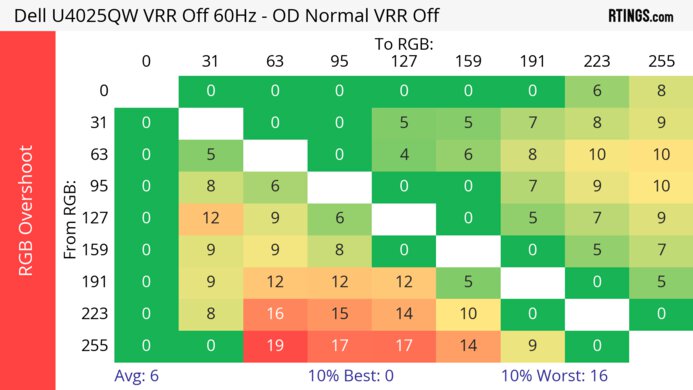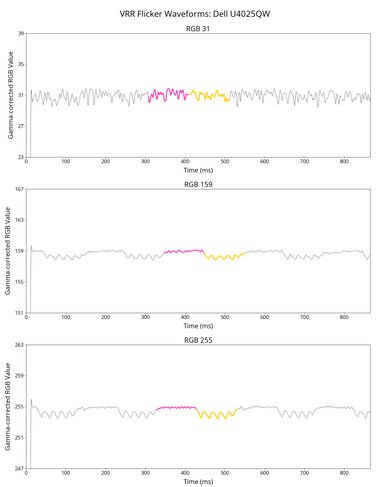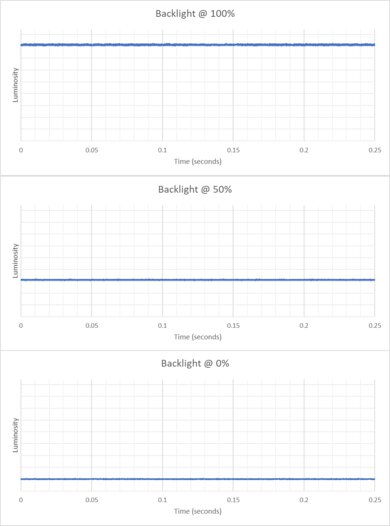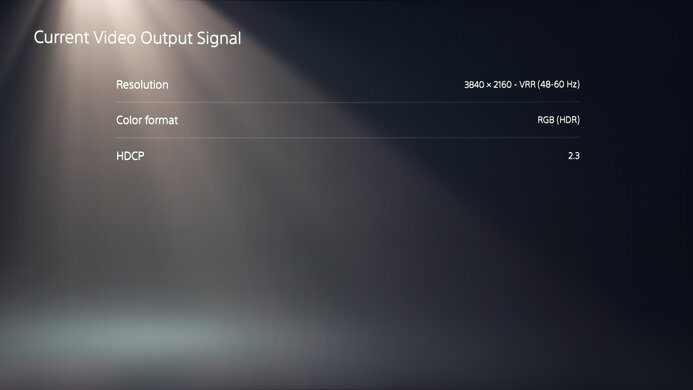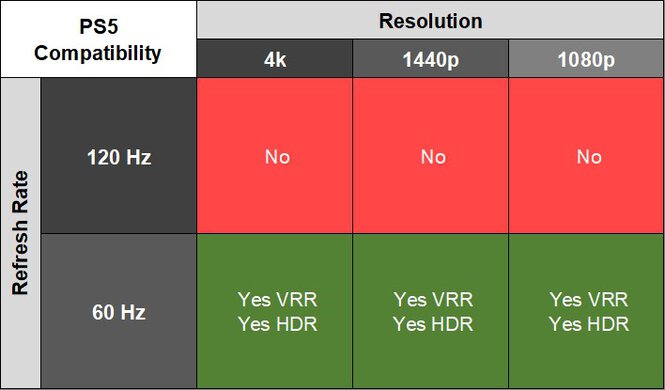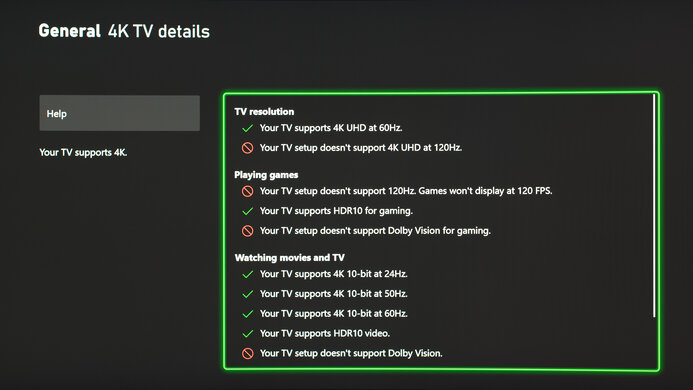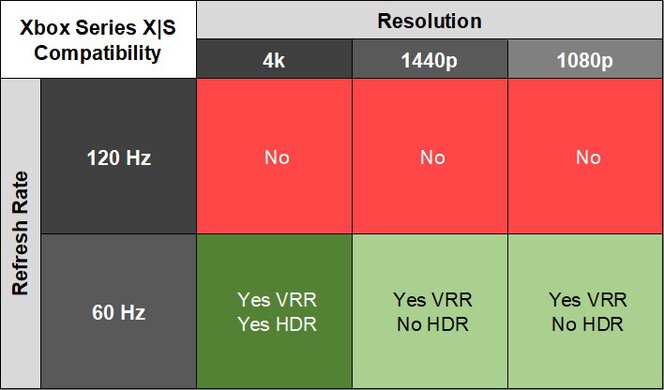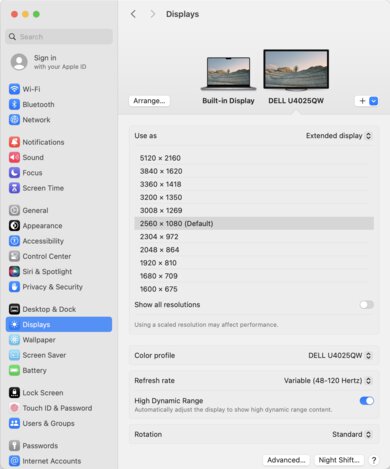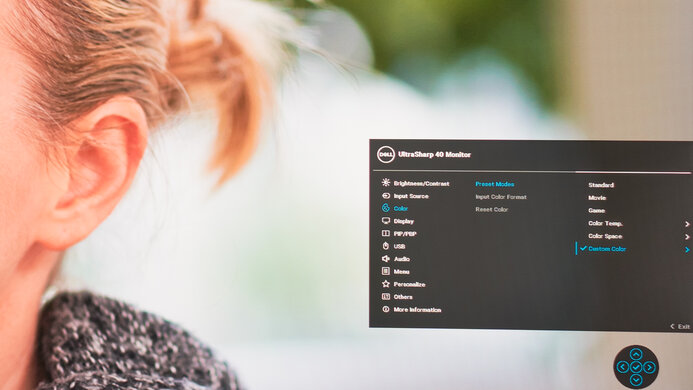The Dell U4025QW is a 40-inch premium ultrawide office and editing monitor with a 2500R curve. It joins similar monitors like the LG 40WP95C-W and the Lenovo ThinkVision P40w-20 and is ideal if you need to work with a large amount of data in a spreadsheet or database or compare significant amounts of information while writing or editing. The monitor supports internal Multi-Stream Transport (MST), so you can subdivide the screen into multiple virtual monitors for easier window management, as well as daisy chaining, where you connect one monitor to another and only have to connect the first monitor to your computer. Additionally, it has a KVM switch, allowing you to switch between sources and use the same keyboard and mouse connected to the monitor. It also has an IPS Black display to enhance contrast and a 120Hz refresh rate, so documents and data respond more quickly than on a 60Hz display when scrolling.
Our Verdict
The Dell U4025QW is mediocre for PC gaming. Though it has a 120Hz refresh rate, fast-moving objects look quite blurry, so it's not a good choice for games with a lot of motion. While it displays HDR colors extremely well, it has a terrible local dimming system and doesn't get bright enough for highlights to pop. It's not a monitor to buy for gaming, but it works well for slower, text-heavy games like turn-based strategy games thanks to its superb text clarity and vibrant colors.
-
Displays a wide range of colors.
-
Vivid colors in HDR.
-
Fast-moving objects look blurry.
-
Terrible local dimming feature.
-
Highlights only pop a bit in HDR.
The Dell U4025QW isn't a good choice for console gaming. Despite being a 120Hz monitor, it doesn't display a 120Hz signal from either the PS5 or the Xbox Series X|S. Additionally, fast-moving objects look blurry, so it's not a good choice for FPS and action RPG games. However, it has sharp text and vivid colors in HDR, so it works well if you plan on playing turn-based strategy or other slower games. However, because this is an ultrawide monitor you'll have black bars on either side of your games on consoles.
-
Displays a wide range of colors.
-
Vivid colors in HDR.
-
Fast-moving objects look blurry.
-
Terrible local dimming feature.
-
Highlights only pop a bit in HDR.
The Dell U4025QW works exceptionally well for office work, provided you're not in a very bright environment. It has extremely sharp text, and you can easily adjust it to your preferred position for a long work session. It also has a number of extra productivity features, like a KVM switch, at least 90W of power delivery over USB-C, and internal MST support, so you can subdivide the screen into multiple virtual monitors for easier window management. However, while it gets bright enough for most environments, it has trouble overcoming glare in very bright environments, as it doesn't get extremely bright and has only fair reflection handling.
-
Bright enough to fight glare in most environments.
-
Wide viewing angles.
-
Good ergonomics.
-
Fantastic text and image clarity.
-
KVM switch and power delivery over USB-C.
-
Harder to see in very bright environments.
The Dell U4025QW works exceptionally well for editing, provided you're not in a very bright environment. It displays vibrant and accurate colors in HDR, apart from the darkest shades, so it's an excellent choice for editing content in HDR. Its 5k2k resolution also displays a detailed image, which is ideal for editing 4k content. Additionally, it has fantastic color accuracy before calibration, so you don't need to calibrate it for an accurate image. However, though it works well in most settings, it struggles to overcome glare in extremely bright environments.
-
Bright enough to fight glare in most environments.
-
Wide viewing angles.
-
Good ergonomics.
-
Fantastic text and image clarity.
-
KVM switch and power delivery over USB-C.
-
Displays a wide range of colors.
-
Terrible local dimming feature.
-
Harder to see in very bright environments.
The Dell U4025QW has good brightness. It gets bright enough that content is easily visible in most environments, though it struggles to overcome glare in very bright situations. It also has good HDR brightness. While highlights don't pop very much, the entire monitor can get quite bright and sustain that brightness without dimming.
-
Bright enough to fight glare in most environments.
-
Highlights only pop a bit in HDR.
The Dell U4025QW has a terrible response time. Fast-moving objects look quite blurry, and the monitor isn't a good choice for editing fast-moving video or playing games with lots of motion, like FPSs and action RPGs.
-
Fast-moving objects look blurry.
The Dell U4025QW has acceptable HDR picture quality. HDR colors look vivid, though it doesn't display darker shades as well. It also has decent contrast, which is good for an IPS display. However, while it has local dimming, it performs terribly. In some cases, it makes the image look worse, as the zones are very large, and it's quite visible which zones are turned on.
-
Displays a wide range of colors.
-
Vivid colors in HDR.
-
Terrible local dimming feature.
The Dell U4025QW's SDR picture quality is good. While it has only adequate black uniformity, it has decent contrast, so blacks don't look as gray as many IPS displays in a dark room. Additionally, it displays a wide range of colors.
-
Outstanding SDR color gamut.
-
Fair black uniformity.
The Dell U4025QW has amazing accuracy. Colors are extremely accurate even before calibration, so you don't need to calibrate it for an accurate image. Additionally, while the display darkens noticeably at the edges and there's a bit of dirty screen effect, this won't be too distracting during everyday use.
-
Superb color accuracy before and after calibration.
-
Decent gray uniformity.
- 6.3 PC Gaming
- 5.8 Console Gaming
- 8.0 Office
- 8.0 Editing
Performance Usages
- 7.7 Brightness
- 3.9 Response Time
- 6.2 HDR Picture
- 7.5 SDR Picture
- 8.9 Color Accuracy
- Updated Sep 30, 2024: Added that the Dell U3425WE is another monitor in the UltraSharp lineup alongside this monitor in Variants.
- Updated May 07, 2024: Corrected the Contrast photo to properly reflect the settings that we tested it with.
- Updated May 06, 2024: Updated Office to clarify that the monitor provides at least 90W of power delivery over USB-C.
- Updated May 03, 2024: Review published.
- Updated Apr 25, 2024: Early access published.
- Updated Apr 12, 2024: Our testers have started testing this product.
- Updated Apr 10, 2024: The product has arrived in our lab, and our testers will start evaluating it soon.
- Updated Apr 02, 2024: We've purchased the product and are waiting for it to arrive in our lab.
Differences Between Sizes And Variants
We tested the 40-inch Dell U4025QW, which is part of the UltraSharp office and editing lineup that includes other models like the Dell U3425WE, U4323QE, and U3824DW. However, these monitors are different sizes. Dell also offers the UltraSharp U4021QW, which is the same size as this monitor, but it's older and has fewer USB ports. You can see the differences between the two monitors below. The results in this review are only valid for the model we tested.
| Model | Size | Resolution | Panel Type | Refresh Rate |
|---|---|---|---|---|
| U4025QW | 40" | 5120x2160 | IPS Black | 120Hz |
| U4021QW | 40" | 5120x2160 | IPS | 60Hz |
Our unit was manufactured in January 2024; you can see the label here. We tested the monitor on firmware version M3T102.
Compared To Other Monitors
The Dell U4025QW is an outstanding choice if you want a large monitor for office or editing work and have a big budget. Its large 40-inch screen and 5k2k resolution provide a massive workspace for comparing significant amounts of information or editing photos or videos. It has several productivity features that monitors like the LG 40WP95C-W don't, like a KVM switch, which allows you to switch between sources and use the same keyboard and mouse connected to the monitor. Additionally, the U4025QW has IPS Black technology, which provides better contrast than the LG and a 120Hz refresh rate, so the screen is more responsive than the LG when scrolling through data or documents.
However, the Dell has poor motion handling, and even with its 120Hz capabilities, it isn't well suited for gaming or editing video that moves extremely quickly. If good motion handling and a large screen are important to you, consider the LG 38WN95C-W, as fast-moving objects look crisp on its display, but it's lower resolution, so text doesn't look as sharp.
See our recommendations for the best work monitors, the best monitors for photo editing, and the best ultrawide monitors.
The Dell UltraSharp U4021QW and the Dell U4025QW are extremely similar 40-inch ultrawide productivity monitors. However, the U4025QW is a better monitor with far better image quality. With the U4025QW, deep blacks appear less gray in a dark room, colors on the display are richer and more vibrant, and it has a more responsive feel thanks to its 120Hz display. The U4021QW also doesn't allow you to subdivide the screen into multiple smaller virtual monitors for easier window management.
The Dell U4025QW and the LG 40WP95C-W are very similar 40-inch ultrawide productivity and editing monitors. However, the Dell is the better monitor. The Dell has features the LG lacks, like a KVM switch and the ability to subdivide the screen into multiple smaller virtual monitors for easier window management. The Dell also has better image quality, as deep blacks look less gray in a dark room on the Dell, and its 120Hz screen provides a more responsive experience.
The Apple Studio Display and the Dell U4025QW are both high-resolution monitors designed for productivity and editing work that work well on macOS. If detail and sharpness are important to you, then the Apple is the better choice, as it has a higher-resolution display. However, if you're looking for a large workspace and HDR capabilities, the Dell is the better option, as it has a much bigger screen and displays vivid colors in HDR.
The LG 38WN95C-W and the Dell U4025QW are both large, ultrawide productivity and editing monitors. The Dell is the better choice if you're looking for better image quality and more productivity features. The Dell displays deeper blacks that appear less gray in a dark room than on the LG. Additionally, the Dell has productivity-enhancing features such as a KVM switch and the ability to subdivide the screen into multiple smaller virtual monitors for easier window management. However, the LG is a better choice for brighter environments, as it gets far brighter in both SDR and HDR.
The Dell U4025QW and the Dell U3425WE are both ultrawide productivity monitors in Dell's UltraSharp lineup. They have many of the same features, including their large USB hub and Thunderbolt 4 support, but there are a few differences. The larger screen on the U4025QW gives you more screen space, and it has a higher resolution for sharper text. The U4025QW also supports HDR, which the U3425WE doesn't.
Test Results
The ergonomics are good. It has fantastic height adjustment, so you can position it in your preferred position while working. It also has a good swivel range, so you can effectively share your screen with colleagues. The stand features a cutout for cable management.
The Dell U4025QW has a decent contrast ratio. When the monitor displays HDR content or you use the SDR 'Movie' Preset Mode, local dimming turns on, and the contrast improves slightly. These results are with Contrast at its default setting of '75'. Note that if you lower the Contrast setting, the monitor's contrast ratio decreases.
The Dell U4025QW has terrible local dimming. It's edge-lit with eight vertical dimming zones, all of which are on most of the time with real content. Since the zones are very large, when there's a dimming zone on and the others are off, it's more distracting than when all the zones are on. However, the local dimming does maintain details in dark scenes. The video above is in the 'DisplayHDR 600' Smart HDR setting.
Local dimming is always on when in HDR. Additionally, the monitor turns local dimming on when using the 'Movie' Preset Mode in SDR. You can see an example here.
The SDR brightness is good. It gets bright enough to overcome glare in most environments, though content is harder to see in extremely bright environments. These results are from the 'Custom Color' Preset Modes after calibration with the Brightness at max. You can make the display brighter by increasing the 'Offset' value to 100 from the default 50. If you do this, the monitor reaches 430 cd/m² in a 2% window and 330 cd/m² in an 18% window. However, colors also become very washed out. You can see how this affects color accuracy here.
The Dell U4025QW has very good HDR brightness. While small highlights don't pop very much, the entire screen can get quite bright at the same time, so you won't notice the screen getting darker if there's a large flash of light on the screen, even if it's sustained for some time. It follows the PQ EOTF curve well until it gets close to maximum brightness, so content is displayed at the correct brightness level most of the time. However, it has a slow roll-off near peak brightness, so highlights don't get the brightest they could. These results are in the 'DisplayHDR 600' Smart HDR setting with the brightness locked.
The horizontal viewing angle is good. The image remains consistent from the sides, and you can easily share your screen with someone else.
The vertical viewing angle is fair. It looks fine if you're standing up and looking down at the monitor unless you're sharing photo or video editing work.
The accuracy before calibration in the sRGB mode is fantastic. Colors aren't oversaturated, and the overall color accuracy is fantastic. The white balance is also accurate, and the color temperature is very close to the 6500K target. Gamma follows the target curve fairly well, though most scenes are slightly too bright.
However, using the sRGB mode locks some settings like Gain and Offset. You have to use another mode to unlock those settings, though other picture modes are considerably less accurate before calibration, as you can see here.
The accuracy after calibration is superb, and you won't notice any inaccuracies. Additionally, you can use any of the settings that are locked out in sRGB mode.
The SDR color gamut is outstanding. It displays all colors in the sRGB space and has superb coverage of the Adobe RGB space. However, red and white are displayed inaccurately in Adobe RGB, which isn't ideal if you edit content with those colors.
The Dell U4025QW has great HDR color volume. Colors look vivid, and the monitor displays bright colors well. However, it doesn't display darker colors well because of the monitor's limited contrast ratio and terrible local dimming.
The text clarity is superb thanks to the monitor's high pixel density. Enabling Windows ClearType (top photo) improves the boldness of letters. These photos are in Windows 10, and you can also see them in Windows 11 with ClearType on and with ClearType off.
| NVIDIA | VRR Min | VRR Max |
| DisplayPort | <20Hz | 120Hz |
| HDMI | <20Hz | 120Hz |
| AMD | VRR Min | VRR Max |
| DisplayPort | <20Hz | 120Hz |
| HDMI | <20Hz | 120Hz |
In addition to FreeSync and G-SYNC compatibility, this monitor also supports HDMI Forum VRR.
| Refresh Rate | CAD Heatmap | RT Chart | Pursuit Photo |
| 119 | Heatmap | Chart | Photo |
| 100 | Heatmap | Chart | Photo |
| 80 | Heatmap | Chart | Photo |
| 60 | Heatmap | Chart | Photo |
The Dell U4025QW has disappointing motion handling across its VRR range. Motion is blurry no matter the refresh rate with the recommended 'Normal' Response Time setting, and the 'Fast' setting has worse motion handling.
The CAD with the 'Fast' Response Time setting passes the limits of the chart. You can see an alternative chart that displays the CAD for both Response Time settings here.
The refresh rate compliance is terrible. It has a slow response time and can't make full color transitions between frames, leading to blurry motion.
| Overdrive Mode | CAD Heatmap | RT Chart | Pursuit Photo |
| Normal | Heatmap | Chart | Photo |
| Fast | Heatmap | Chart | Photo |
| Normal - VRR Off | Heatmap | Chart | Photo |
| Fast - VRR Off | Heatmap | Chart | Photo |
The CAD at the maximum refresh rate of 120Hz is poor. The 'Normal' Response Time setting with VRR enabled has the lowest CAD, with no overshoot, though fast-moving objects look blurry. The overdrive settings perform differently when VRR is disabled, as you can see in the table above.
| Overdrive Mode | CAD Heatmap | RT Chart | Pursuit Photo |
| Normal | Heatmap | Chart | Photo |
| Fast | Heatmap | Chart | Photo |
| Normal - VRR Off | Heatmap | Chart | Photo |
| Fast - VRR Off | Heatmap | Chart | Photo |
The CAD at 120Hz is poor. The 'Normal' Response Time setting with VRR enabled has the lowest CAD, with no overshoot, though fast-moving objects look blurry. The overdrive settings perform differently when VRR is disabled, as you can see in the table above.
| Overdrive Mode | CAD Heatmap | RT Chart | Pursuit Photo |
| Normal | Heatmap | Chart | Photo |
| Fast | Heatmap | Chart | Photo |
| Normal - VRR Off | Heatmap | Chart | Photo |
| Fast - VRR Off | Heatmap | Chart | Photo |
The CAD at 60Hz is poor. Unlike at higher refresh rates, the 'Normal' Response Time with VRR turned off has the lowest CAD because 'Fast' has more overshoot, leading to inverse ghosting. The overdrive settings perform differently when VRR is enabled, as you can see in the table above.
The monitor doesn't have a backlight strobing feature to reduce persistence blur further.
This monitor has excellent low input lag, providing a responsive desktop and gaming experience.
This monitor works well with the PS5, though it doesn't display a 120Hz signal from the PS5. However, the PS5 doesn't display an ultrawide image, so you'll have black bars on either side of your games on this monitor.
This monitor works well with the Xbox Series X|S, though it doesn't display a 120Hz signal from the Xbox. However, the Xbox doesn't display an ultrawide image, so you'll have black bars on either side of your games on this monitor.
This display supports daisy chaining. When you connect your computer to this monitor, you'll also connect to the second monitor in the chain. The daisy chaining capability works without issue. Dell has a good breakdown of the monitor's ports on page 16 of the manual, and a description of how to setup daisy chaining on page 57.
This monitor has a large number of USB ports. The primary USB-C port supports DisplayPort Alt Mode and Thunderbolt 4, so you can connect to the monitor and charge your laptop with a single cable. This port provides at least 90W of power. Dell advertises the port can provide up to 140W of power, but we don't have any devices that could draw 140W over USB-C and couldn't measure its maximum power delivery. The three USB-C ports you can connect peripherals to each provide 13W of power.
| Connection | HDMI 2.0 | HDMI 2.1 | USB-C |
| Max Refresh Rate | 30Hz | 120Hz | 60Hz |
| VRR Range | N/A | 48-120Hz | 48-60Hz |
| HDR | Yes | Yes | Yes |
The Dell U4025QW works well with macOS. HDR works properly, and text looks as clear as it does on Windows. When using a MacBook, windows return to their original position when you wake the laptop up from sleep. Dell has a dedicated guide on using features like the KVM switch and PIP/PBP with macOS, which you can find here.
The Dell U4025QW has several extra features to improve the user experience. This includes a KVM switch that makes it easy to switch between sources and use the same keyboard and mouse connected to the monitor. It has several other features, including:
- Dell Power Button Sync: If you have a compatible Dell computer, you can turn both the computer and the monitor on and off by pressing the power button on the monitor.
- Ambient Light Sensor: Adjusts the monitor's brightness depending on ambient light levels.
- Dell ComfortView Plus: Certified with TÜV Rheinland Eye Comfort 3.0 to reduce blue light emissions.
- Internal MST (Multi Stream Transport): Subdivides the screen into multiple virtual monitors for easier window management.